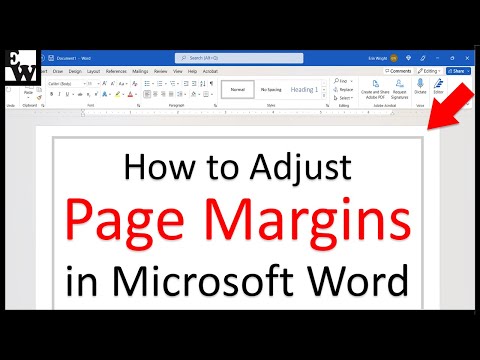Denne wikiHow lærer dig, hvordan du bruger funktionen "Spor ændringer" i Microsoft Word. Denne funktion er nyttig til at vise de redigeringer, du har foretaget i dokumentet, med rødt blæk.
Trin
Metode 1 af 2: Aktivering af sporændringsfunktionen

Trin 1. Dobbeltklik på det Word-dokument, du vil redigere, eller åbn dokumentet fra siden "Nyligt åbnet" i Microsoft Word
Inden du redigerer et dokument, skal du overveje at lave en kopi af dokumentet og redigere dokumentet i stedet for at redigere originalen. På den måde har du stadig en sikkerhedskopi, hvis du laver en fejl under redigering af et dokument

Trin 2. Klik på fanen Gennemse i det blå afsnit over dokumentet
Du vil se en række muligheder for dokumentredigering.

Trin 3. Klik på indstillingen Spor ændringer øverst på Word -siden, tæt på midten af skærmen
Words funktion "Spor ændringer" aktiveres.

Trin 4. Klik på feltet ud for Spor ændringer
Du vil se flere redigeringsmuligheder, såsom følgende:
- Enkel markering - Denne indstilling viser en lodret rød linje til venstre for den tilføjede eller fjernede tekst, men ikke andre redigeringer.
- Alt Markup - Denne indstilling viser alle redigeringer af dokumentet med rødt blæk og et kommentarfelt i venstre side af siden.
- Ingen markering - Denne indstilling viser redigeringer sammen med andet dokumentindhold, men ikke rødt blæk eller kommentarfelt.
- Original - Denne indstilling viser det originale dokument uden ændringer.

Trin 5. Klik på All Markup
Denne indstilling viser alle redigeringer af dokumentet med rødt blæk. I mellemtiden vises indholdet af det originale dokument i sort blæk.
Metode 2 af 2: Redigering af dokumenter

Trin 1. Slet teksten for at fjerne den fra dokumentet
Den tekst, du sletter, går tabt, uanset beløbet. Du vil se en rød boks i højre side af skærmen med billedteksten "[navn] slettet: [tekst]". "Tekst" -kolonnen viser den tekst, du har slettet.
Hvis du formaterer dokumentet igen (f.eks. Ændrer skrifttype), vises detaljerne i ændringerne også i en rød boks

Trin 2. Indtast den nye tekst for at vise den med rødt blæk
Al tekst, du indtaster, vises med rødt blæk.
Hvis du starter en ny linje ved at trykke på Enter (eller Retur), vil du se en grå lodret linje til venstre for skærmen, lige over den nye linje, du har oprettet

Trin 3. Klik på knappen Ny kommentar i form af en taleboble med et "+" -tegn nær toppen af Word -siden for at skrive en kommentar
Efter at have klikket på knappen, vil du se et nyt vindue på højre side af skærmen, som du kan bruge til at skrive kommentarer.
Når du er færdig med at skrive en kommentar, skal du klikke et vilkårligt sted på skærmen for at gemme den

Trin 4. Accepter eller afvis redigeringer, når du er færdig
Klik på Acceptere eller Afvise for at ændre den valgte redigering. Eller. klik på knappen ▼ under Acceptere eller Afvise, og klik derefter på Alle ændringer at acceptere eller afvise alle ændringer i dokumentet. Efter at have klikket på denne indstilling, fjernes al formatering af sporændringer (f.eks. Rødt blæk og kommentarfelt).
Du kan også gemme dokumentet og sporede ændringer ved at springe dette trin over

Trin 5. Gem dokumentet ved at holde Ctrl -tasten nede (eller Kommando på Mac) og trykke på S.
Ændringer, du foretager i dokumentet, gemmes.