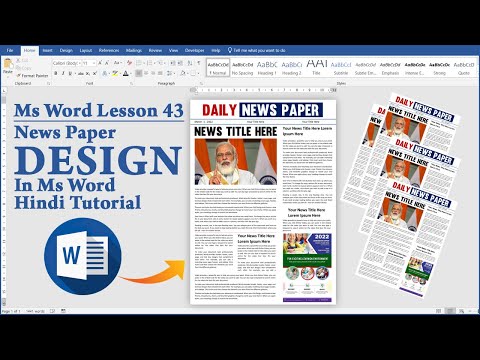Denne wikiHow lærer dig, hvordan du får et billede til at se helt eller delvist gennemsigtigt ud på en Microsoft -præsentationsside i PowerPoint på en Windows- eller Mac -computer. På Windows -computere kan du udfylde figurer med billeder og justere deres gennemsigtighed. På Mac -computere kan du justere gennemsigtigheden af et billede uden yderligere elementer. Desktopversionen af PowerPoint giver dig mulighed for at ændre gennemsigtigheden af objekter, men mobil- og onlineversionerne har ikke denne funktion.
Trin
Metode 1 af 2: På Windows -computer

Trin 1. Åbn PowerPoint -præsentationen på computeren
Du kan åbne et nyt dias eller et eksisterende dokument fra en fil.

Trin 2. Klik på fanen Indsæt øverst i programvinduet
Det er over værktøjslinjeruden øverst i programvinduet. Indstillingerne "Indsæt" vises på værktøjslinjen.

Trin 3. Klik på Figurer

på værktøjslinjen "Indsæt".
Disse knapper ligner cirkler, firkanter og diamanter i sektionen "Modeller" i panelet "Indsæt". Der vises en rullemenu med formmuligheder.

Trin 4. Vælg den form, du vil indsætte
Du kan tilføje udvalgte figurer til den aktuelt åbnede side i enhver størrelse og proportion.
Sørg for at vælge den samme form som formen på det billede, du vil tilføje. Normalt skal du vælge en almindelig rektangel eller cirkelform

Trin 5. Klik, hold nede, og træk med musen på præsentationssiden
En ny form vil blive oprettet og tilføjet til siden.
- Sørg for, at den tilføjede form er proportional med det billede, du vil indsætte. Ellers vil billedet se skævt eller rodet ud.
- Når du har oprettet formen, kan du justere dens størrelse og proportioner. Bare klik og træk de hvide prikker på omridset af formvælgeren.

Trin 6. Klik på fanen Format på værktøjslinjen
Du kan finde fanerne over værktøjslinjeruden, når formen er valgt.
Hvis figuren ikke allerede er valgt, skal du først klikke på figuren på siden

Trin 7. Klik på Formfyld i panelet "Format"
Det er ved siden af malerikonet i sektionen "Formstilarter" i værktøjslinjen Format. Der vises en rullemenu til formudfyldning og farveindstillinger.

Trin 8. Vælg Billede i menuen "Formfyldning"
Du kan finde denne mulighed nederst i rullemenuen. Billedindstillingerne vises i en ny pop op-menu.

Trin 9. Vælg Fra en fil i lokalmenuen
Med denne mulighed kan du vælge en billedfil fra din computer og føje den til diassiden.
- Ved at tilføje et billede som en formfyldning kan du justere dets gennemsigtighed efter ønske.
- Alternativt kan du vælge " Online billeder ”For at tilføje et billede fra et weblink.

Trin 10. Vælg det billede, du vil tilføje
Klik på billedet i File Explorer -vinduet, og vælg " Indsæt "eller" Åben ”I nederste højre hjørne af vinduet. Det valgte billede tilføjes til figuren.
Du kan justere formen gennem de hvide prikker på omridset

Trin 11. Højreklik på billedet på figuren
Højreklik vil blive vist i rullemenuen.

Trin 12. Vælg Formatér billede i højreklikmenuen
Formateringsindstillinger vises i højre side af PowerPoint -vinduet.

Trin 13. Klik på malerikonet i menuen "Formatér billede"
Du kan se dette ikon i øverste venstre hjørne af panelet "Format billede" i højre side af skærmen.

Trin 14. Se efter skyderen Transparens under segmentet "Udfyld"
Hvis du ikke kan se denne mulighed, skal du klikke på ikonet

ud for "Udfyld" for at udvide mulighederne.

Trin 15. Klik og træk skyderen "Transparent"
Med denne skyder kan du manuelt justere gennemsigtighedsniveauet for udvalgte former og billeder.
Alternativt kan du manuelt skrive gennemsigtighedsprocenten i det angivne felt

Trin 16. Højreklik på billedet på diasiden
Indstillingerne vises.

Trin 17. Vælg Kontur i lokalmenuen med indstillinger
Denne knap vises i en separat værktøjslinjerude øverst i højreklikmenuen (efter at du har højreklikket på billedet). Du kan finde den ved siden af "Style" og "Fill".

Trin 18. Vælg Ingen kontur i menuen
Rammen eller konturen, der omgiver billedets sider, fjernes.
Metode 2 af 2: På Mac -computer

Trin 1. Åbn PowerPoint -præsentationen på computeren
Du kan åbne et nyt dias eller et eksisterende dokument fra en fil.

Trin 2. Vælg det billede eller den form, du vil gøre gennemsigtig
Bare klik på et billede eller en form for at vælge det.

Trin 3. Klik på fanen Billedformat eller Formformater.
Du kan finde denne knap i fanebladet over værktøjslinjeruden øverst i PowerPoint -vinduet. Formateringsindstillinger vises.

Trin 4. Klik på Gennemsigtighed på formateringsværktøjslinjen
Denne knap ligner et billede med en prikket lodret linje i midten. Et rullemenu med gennemsigtighedsindstillinger vises.

Trin 5. Klik på en gennemsigtighedsskabelon eller forudindstilling i menuen "Transparent"
Billedets gennemsigtighedsniveau ændres direkte til den valgte indstilling eller forudindstilling.

Trin 6. Klik på Indstillinger for billedgennemsigtighed i menuen "Gennemsigtighed"
Du kan finde det i bunden af rullemenuen "Gennemsigtighed". Billedformateringsmenuen åbnes.

Trin 7. Se efter indstillingen Billedgennemsigtighed i formateringsmenuen
Hvis menuen ikke udvides, skal du klikke på ikonet

ved siden af det for at udvide gennemsigtighedsværktøjer/muligheder.

Trin 8. Klik og træk skyderen "Transparent"
Du kan manuelt justere gennemsigtighedsniveauet for valgte figurer og billeder på præsentationssiden.