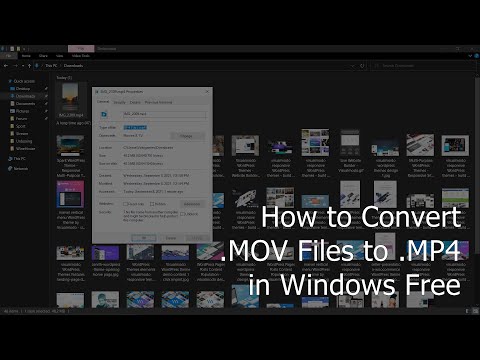Audacity er en populær og meget udbredt open source -lydredigerings- og mestringsapplikation. En etiketmarkør (også kendt som en spormarkør) er et værktøj, der bruges i digitale lydredigerings- og masteringprogrammer til at tilføje billedtekster og noter til bestemte sektioner langs redigeringstidslinjen. Etiketmærker kan bruges til forskellige formål, men bruges ofte af komponister til at markere bestemte dele af et lydspor, der har gennemgået særlige ændringer. Audacity bruger et "track label" eller "track label" system. I dette system indtastes en tekstetiket på et separat spor ved siden af toppen/bunden af det lydspor, der redigeres. Når et etiketspor er tilføjet til redigeringstidslinjen, kan etiketten føjes til en hvilken som helst sektion. Denne artikel viser instruktioner om, hvordan du tilføjer spormarkører til sporetiketter i Audacity.
Trin
Metode 1 af 3: Tilføjelse af etiketspor til redigeringstidslinjen

Trin 1. Klik på fanen "Projekt" på menulinjen

Trin 2. Vælg "Tilføj sporetiket" i rullemenuen
Blanke etiketspor, der ligner lydspor, vises på redigeringstidslinjen.
Metode 2 af 3: Tilføjelse af tekstetiketter på etiketspor

Trin 1. Klik på den specifikke del af det lydspor, du vil markere med tekst
En blå linje, der markerer den valgte placering, vises på lydsporet.

Trin 2. Klik på fanen "Projekt" på menulinjen, og vælg "Tilføj etiket ved valg" i rullemenuen
En lille rød tekstboks vises inde i sporets etiket, lige ved markeringspunktet i lydsporet.

Trin 3. Skriv den tekst, du vil indtaste i etiketmarkøren, og klik på "Enter"
Metode 3 af 3: Fjernelse eller redigering af etiketmarkører i Audacity

Trin 1. Skift etiketteksten ved at klikke på det røde teksttekstfelt og trykke på tasten Slet på computertastaturet
Indtast ny tekst i det røde etiketmarkeringsfelt i etiketsporet. Nu er markøren blevet redigeret med succes

Trin 2. Fjern etiketmarkøren
Klik og træk markøren for at markere teksten i markøren, klik på "Projekt" -fanen, og vælg "Fjern spor" i rullemenuen. Etiketmarkøren er blevet fjernet.

Trin 3. Slet sporets etiket ved at klikke på "x" -knappen yderst til venstre for sporet
Nu er sporetiketten blevet fjernet.