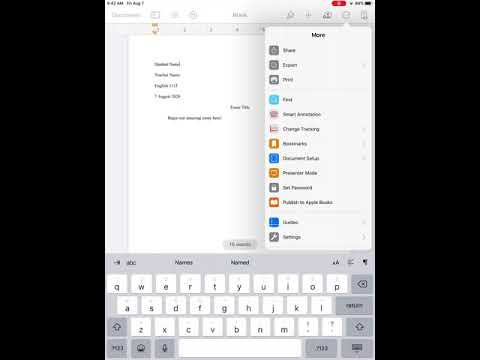Bluetooth -teknologi blev introduceret som et trådløst alternativ til datakabler og blev oprindeligt udviklet af Ericsson, et svensk trådløst og softwarefirma. Siden introduktionen er Bluetooth -funktioner blevet tilføjet til et stigende antal enheder og komponenter. Selvom opsætning af Bluetooth ikke er så svært, vil den proces, der kræves for enheder, der kører Windows, Mac OS og Android, være lidt anderledes. Følg disse få enkle trin, hvis du vil konfigurere Bluetooth på din egen enhed nu.
Trin
Metode 1 af 3: Opsætning af Bluetooth på Mac OS -enheder

Trin 1. Kontroller, om din enhed og/eller komponenter har Bluetooth -funktion
- Kontroller først emballagen til den nye enhed eller komponent.
- Hvis en Macbook har Bluetooth, vil der være et Bluetooth -ikon i menulinjen (menulinje).
- Eller vælg "Systemindstillinger" i Apple -menuen. Under afsnittet "Vis" vil der være en mulighed, der giver dig mulighed for at aktivere Bluetooth, hvis din enhed har denne funktion.

Trin 2. Klik på Bluetooth -ikonet i menulinjen
Hvis du allerede har åbnet mappen Systemindstillinger (eller Bluetooth -ikonet ikke vises i menulinjen), skal du klikke på "Vis" og derefter "Bluetooth"

Trin 3. Gør din enhed og/eller komponenter synlige
I Bluetooth -menuen skal du klikke på feltet "Til" for at aktivere Bluetooth. Klik derefter på boksen, der siger "Findbar" for at begynde at sende et trådløst signal fra den pågældende enhed til en trådløs modtagende enhed eller komponent i nærheden. Dette får enheden og komponenten til at registrere hinanden.
Du skal muligvis genstarte den komponent, du prøver at oprette forbindelse til. Mange komponenter kan kun findes inden for de første par minutter

Trin 4. Par enheden
Vælg den komponent/enhed, du vil oprette forbindelse til computeren, i Bluetooth -menuen.
Du bliver muligvis bedt om at bruge en adgangsnøgle til at parre de to enheder (f.eks. En computer, telefon eller tablet). Adgangsnøgle er en midlertidig adgangskode, der genereres af brugeren. Du bliver bedt om at angive en adgangsnøgle, når du prøver at forbinde en enhed til en anden, og derefter skal du indtaste den samme adgangsnøgle på den anden enhed for at fuldføre parringen
Metode 2 af 3: Opsætning af Bluetooth på Windows -enheder

Trin 1. Kontroller, om din enhed og/eller komponenter har Bluetooth -funktion
- Kontroller først emballagen til den nye enhed eller komponent.
- På en computer skal du stryge til menuen Charms til højre på skærmen. Klik på Søg i charme, og skriv derefter "Bluetooth" i det angivne rum. Hvis din enhed har Bluetooth, finder søgningen en menu "Bluetooth -indstillinger" og muligvis andre Bluetooth -muligheder.

Trin 2. Sørg for, at din Bluetooth er aktiveret
På en computer skal du stryge til menuen Charms til højre på skærmen. Klik på Søg i charme, og skriv derefter "Bluetooth" i det angivne rum. Klik på "Bluetooth -indstillinger", og flyt skyderen til "Til" (hvis den ikke allerede er flyttet).
- Hvis Bluetooth er aktiveret, gør din Windows -computer sig automatisk synlig.
- Du skal muligvis genstarte den komponent, du prøver at oprette forbindelse til. Mange komponenter kan kun findes inden for de første par minutter.

Trin 3. Par enheden
Menuen Bluetooth -indstillinger viser en liste, der indeholder alle registrerede enheder og komponenter. Vælg den enhed, du vil parre med pc'en.
Windows kan bede dig om at indtaste en parringskode, adgangskode eller pinkode. Dette kan være en kode, du vælger på en anden enhed (Windows beder dig ikke om at generere en adgangskode)
Metode 3 af 3: Opsætning af Bluetooth på Android -enhed

Trin 1. Åbn menuen "Indstillinger" på din Android -enhed
Da Android -systemet er open source og stærkt modificeret, vil der være lidt forskellige versioner på mange telefon- og tabletmodeller. Nogle af disse trin kan afvige fra de trin, du skal følge på din egen enhed, men de er normalt kun mindre forskelle. For eksempel skal du muligvis gå til skærmen "Menu", før du kan indtaste "Indstillinger"

Trin 2. Vælg "Trådløs og netværk"

Trin 3. Tænd for Bluetooth
Der vil sandsynligvis være en boks, der siger "Bluetooth" ved siden af. Hvis dette felt er markeret, er din Bluetooth tændt. Hvis boksen er tom, skal du markere boksen.
Hvis der ikke er en separat Bluetooth -mulighed, skal du muligvis først aktivere den ved at vælge skærmen "Bluetooth -indstillinger" i menuen Trådløs og netværk

Trin 4. Vælg indstillingen "Bluetooth -indstillinger" i menuen Trådløs og netværk
Nu begynder din Android -enhed at scanne efter synlige Bluetooth -enheder eller -komponenter.
Du skal muligvis genstarte den komponent, du prøver at oprette forbindelse til. Mange komponenter kan kun findes inden for de første par minutter

Trin 5. Identificer og vælg den enhed eller komponent, du prøver at parre med Android -enheden
Android -enheden viser en liste over alle i nærheden påviselige Bluetooth -enheder eller -komponenter, og der kan være flere tilgængelige enheder. Sørg for at vælge den korrekte enhed.

Trin 6. Par enheden
Indtast installationskoden (hvis nogen). Parring af nogle enheder eller komponenter kræver en parringskode. Hvis du f.eks. Parrer to telefoner, kan du blive bedt om at generere en parringskode på en af telefonerne og derefter indtaste den samme kode på den anden enhed.