iPhone kan fryse eller ikke reagere på grund af flere processer, der kører bag kulisserne eller brug af bestemte apps, der forårsager nedbrud. I de fleste tilfælde kan du rette en frossen iPhone ved at genstarte den. Hvis din iPhone bliver ved med at gå ned, kan du sikkerhedskopiere dine data og gendanne iPhone -indstillinger ved hjælp af iTunes.
Trin
Del 1 af 2: Nulstil på en frossen iPhone
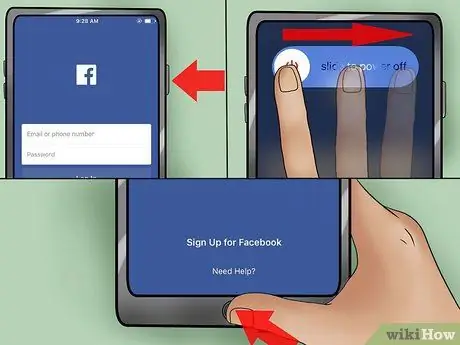
Trin 1. Prøv at lukke den frosne app med magt
Hvis det program, du bruger, fryser, kan du tvinge til at lukke det uden at nulstille iPhone.
- Tryk på tænd / sluk -knappen, og hold den nede, indtil skyderen for strøm vises.
- Tryk og hold på Hjem -knappen for at tvinge til at lukke appen. Hvis disse trin ikke fungerede til at reparere den frosne iPhone, skal du gå videre til næste trin.
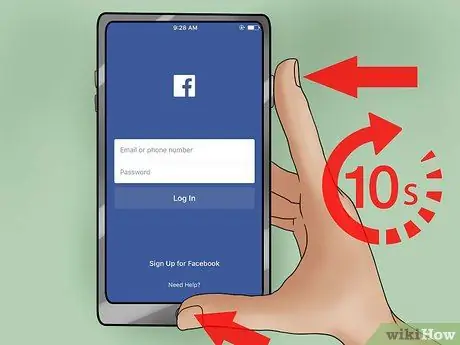
Trin 2. Tryk på og hold tænd / sluk- og startknapperne nede
Tryk på begge knapper i 10 sekunder. Denne proces nulstiller den frosne iPhone.

Trin 3. Slip begge knapper, når Apple -logoet vises
IPhone starter, og processen kan tage et par minutter.

Trin 4. Brug iPhone igen
Når iPhone er tændt, vises startskærmen. Alle tidligere åbnede apps lukkes.
Hvis din iPhone fryser regelmæssigt, se det næste afsnit
Del 2 af 2: Fejlfinding af en iPhone, der ofte fryser
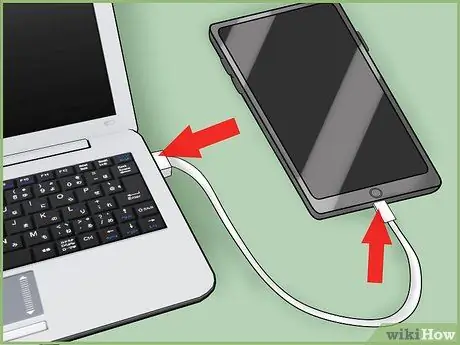
Trin 1. Tilslut iPhone med computeren
Hvis din iPhone fryser ofte, skal du muligvis nulstille den fra fabrikken. Du kan bruge iTunes til at sikkerhedskopiere iPhone -data, så du ikke mister noget i processen med at gendanne indstillinger.
Bemærk: Du kan udføre den samme proces ved at sikkerhedskopiere iPhone -data til iCloud og derefter gendanne indstillinger via appen Indstillinger på iPhone, men sikkerhedskopiering af data via iCloud tager længere tid, end hvis du gjorde det på en computer. Hvis du vil sikkerhedskopiere dine data via iCloud eller ikke kan få adgang til din computer for at gøre det, kan du læse følgende artikel for at finde ud af hvordan (på engelsk): https://www.wikihow.com/Restore-an-iPhone #Using_Your_iPhone_sub

Trin 2. Åbn iTunes
Hvis du ikke har iTunes, kan du downloade det fra apple.com/itunes/download/.
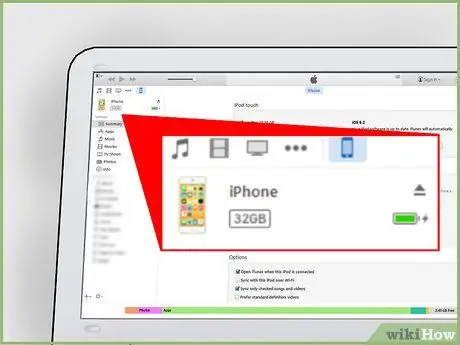
Trin 3. Vælg din iPhone
iPhone vises efter et stykke tid i en række knapper øverst i iTunes -vinduet. Hvis du vælger din iPhone, åbnes vinduet Oversigt.
Hvis iPhone ikke vises i iTunes, skal du frakoble kablet, der forbinder iPhone fra computeren, og derefter slukke for iPhone. Vent et par sekunder, og sæt derefter tilslutningskablet tilbage i computeren, mens du trykker på knappen Hjem. Bliv ved med at trykke på knappen Hjem, indtil iTunes -logoet vises på skærmen
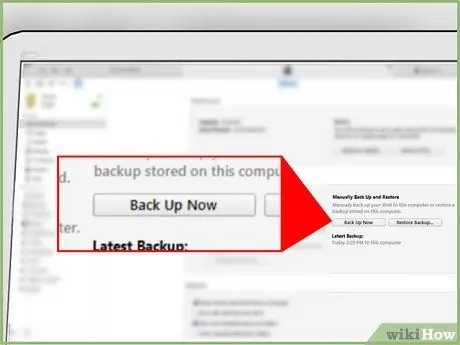
Trin 4. Klik
Backup nu.
Derved starter processen med at sikkerhedskopiere data til computeren. Sikkerhedskopieringsprocessen kan fuldføre på få minutter. Du kan overvåge forløbet af sikkerhedskopieringsprocessen i linjen øverst i iTunes -vinduet.
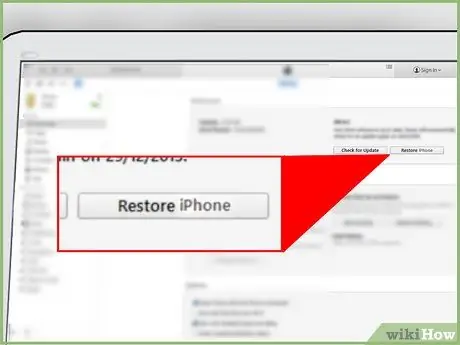
Trin 5. Klik
Gendan iPhone….
Du bliver bedt om at bekræfte, at du vil slette alle data, der er gemt på iPhone, og foretage en nulstilling. Nulstillingsprocessen tager et par minutter.
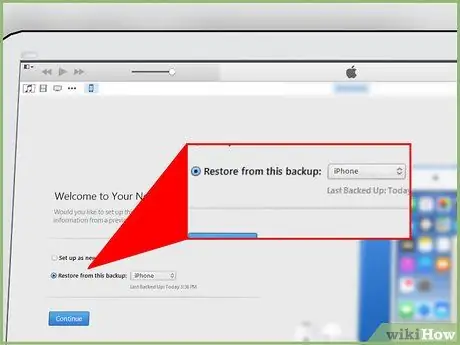
Trin 6. Vælg "Gendan fra denne sikkerhedskopi", når gendannelsesprocessen er fuldført
Brug rullemenuen til at vælge din sikkerhedskopifil, og klik derefter på Fortsæt. De data, der er blevet sikkerhedskopieret, sættes tilbage i din iPhone.







