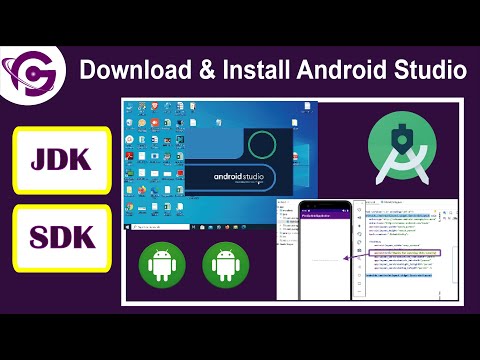Denne wikiHow lærer dig, hvordan du aktiverer Snapchat-meddelelser, både intra-app og mobil notifikationer. Intra-app-meddelelser viser en meddelelse, når appen er i brug, mens telefonmeddelelser vises, når du modtager et indlæg eller snap, uanset om appen er åben eller ej.
Trin
Metode 1 af 3: Aktivering af meddelelser i appen
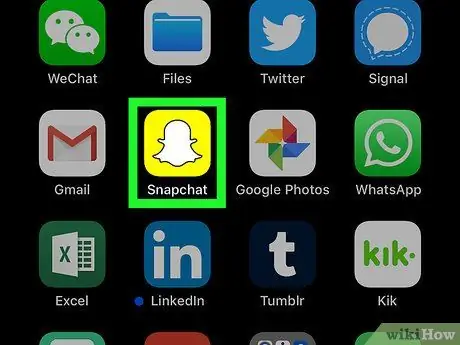
Trin 1. Åbn Snapchat

Tryk på Snapchat -appikonet, der ligner et hvidt spøgelse på en gul baggrund. Derefter åbnes kameravinduet, hvis du allerede er logget ind på din konto.
Hvis du ikke er logget ind på din konto, skal du trykke på " LOG PÅ ”, Indtast brugernavnet og adgangskoden til kontoen, og tryk derefter på“ LOG PÅ ”.
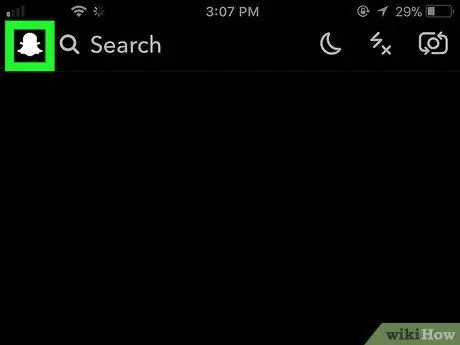
Trin 2. Tryk på profilikonet
Det er i øverste venstre hjørne af skærmen. Herefter vises menuen.
Hvis du ikke har et Bitmoji -profilbillede, vises dette ikon som et hvidt Snapchat -spøgelse
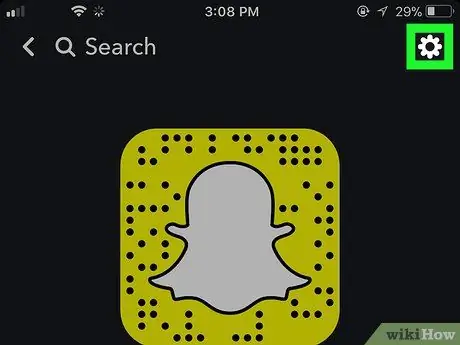
Trin 3. Åbn "Indstillinger"

Tryk på tandhjulsikonet i øverste højre hjørne af skærmen.
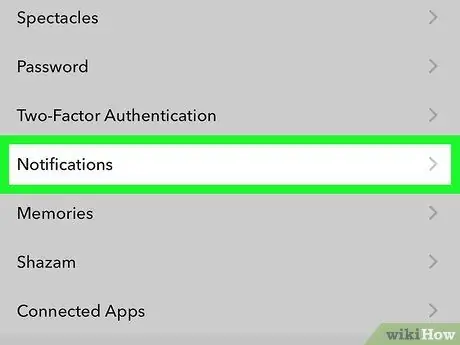
Trin 4. Tryk på Meddelelser
Denne mulighed er i sektionen "MIN KONTO". Herefter vises meddelelsessiden.
På Android skal du stryge til sektionen "Avanceret" og trykke på " Meddelelsesindstillinger ”.
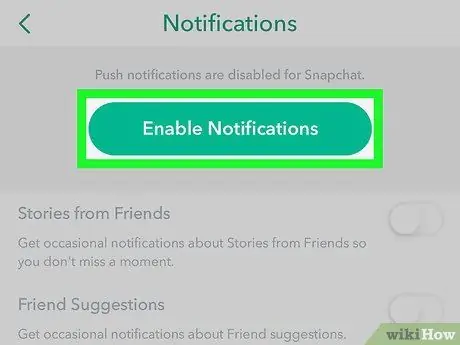
Trin 5. Slå meddelelser til
Tryk på den hvide "Historier" -kontakt, hvis du vil aktivere intermitterende intra-app-meddelelser for historier-indlæg. Hvis kontakten allerede er grøn, er denne funktion blevet aktiveret. Dette er den eneste intra-app-meddelelse, der er tilgængelig på Snapchat.
- På Android -enheder skal du trykke på det hvide afkrydsningsfelt til højre for indstillingen "Historier". Hvis dette felt allerede er markeret, er notifikationer for "Historier" -indlæg blevet aktiveret.
-
Hvis du bruger en Android -enhed, kan du også vælge den type telefonmeddelelse, du ønsker, ved at klikke på nogle eller alle boksene i denne menu:
- "Wake Screen" - Enhedens skærm lyser og viser en meddelelse, når du modtager et indlæg (snap).
- "Blink LED" - Android -enhedens kamerablitz udløses, når du modtager et indlæg.
- "Vibrer" - Android -enhed vibrerer, når du modtager et indlæg.
- "Lyd" - Android -enheden afgiver en lyd, når indsendelsen er modtaget.
- "Ring" - Din telefon ringer, når du modtager et tale- eller videoopkald fra Snapchat.
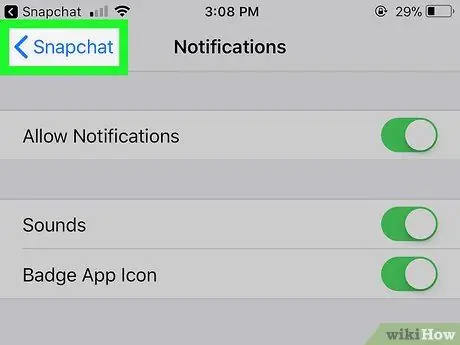
Trin 6. Tryk på knappen "Tilbage"
Det er i øverste venstre hjørne af skærmen. Derefter gemmes indstillingerne for intra-app-beskeder, og du vender tilbage til siden "Indstillinger".
Metode 2 af 3: Slå meddelelser til på iPhone
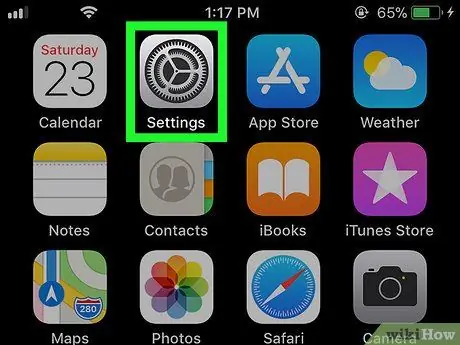
Trin 1. Åbn iPhone -indstillingsmenuen ("Indstillinger")

Tryk på det grå tandhjulsikon for at åbne indstillingsmenuen. Denne menu vises normalt på startskærmen.
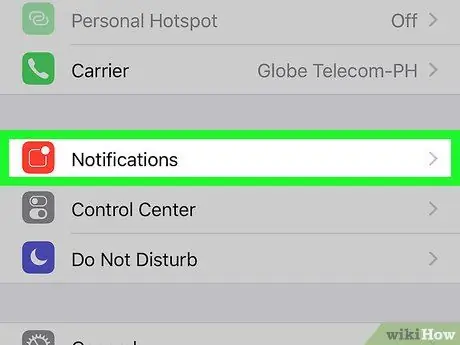
Trin 2. Tryk på Meddelelser
Det er øverst i menuen.
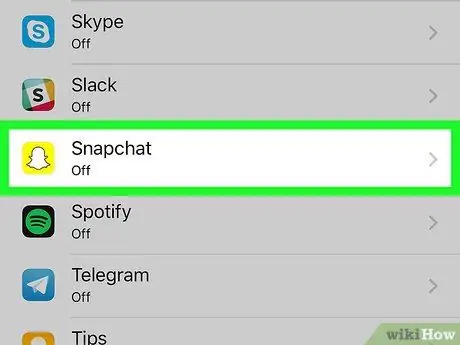
Trin 3. Stryg skærmen, og tryk på Snapchat
De installerede apps sorteres alfabetisk, så du kan finde Snapchat i segmentet "S".
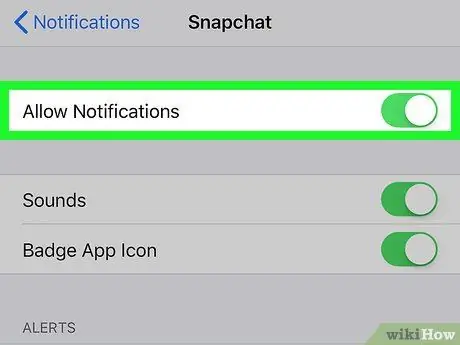
Trin 4. Tryk på den hvide kontakt "Tillad meddelelser"

Det er øverst på skærmen. Efter berøring bliver switchens farve grøn

hvilket angiver, at Snapchat -meddelelser er aktiveret.
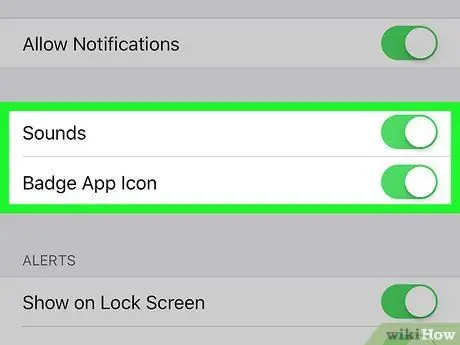
Trin 5. Slå andre meddelelser til
Hvis andre meddelelser i denne menu vises med en hvid skifte ved siden af dem, skal du trykke på kontakten ud for den meddelelsesindstilling, du vil aktivere:
- "Lyde" - iPhone udsender en Snapchat -ringetone, når du modtager et indlæg eller en anden meddelelse fra Snapchat.
- "Badge -appikon" - Et nummer på en rød baggrund vises på Snapchat -appikonet, hvis du har nogle uåbnede indlæg. Dette tal svarer til antallet af uåbnede indlæg.
- "Vis på låseskærm" - Snapchat -meddelelser vises på iPhone -låsesiden.
- "Vis i historie" - Uåbnede Snapchat -meddelelser vises i menuen "Historik", som du kan få adgang til ved at stryge ned fra toppen af skærmen.
- "Vis som bannere" - Snapchat -meddelelser vises øverst på iPhone -skærmen, når telefonen er låst op.
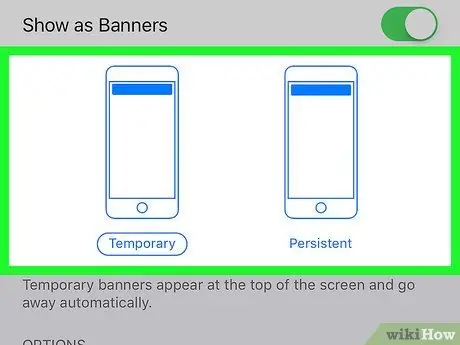
Trin 6. Vælg advarselstype/-type
Under kontakten "Vis som bannere" skal du trykke på " Midlertidig "eller" Vedholdende " Denne indstilling vises ikke, hvis du deaktiverer indstillingen "Vis som bannere".
En advarsel af "midlertidig" type vises kortvarigt øverst på iPhone -skærmen, før den forsvinder. I mellemtiden forsvinder advarslen om "vedvarende" ikke, før du stryger den manuelt
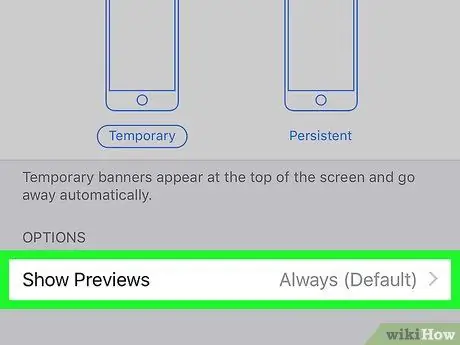
Trin 7. Angiv muligheder for forhåndsvisning
Denne indstilling bestemmer, om en forhåndsvisning af indlægets indhold kan vises i meddelelsen eller ej. Stryg skærmen, og tryk på Vis forhåndsvisninger, og vælg derefter en af følgende muligheder:
- “ Altid (standard) ” - du vil altid se et eksempel på indlægget (f.eks." Jake skriver … ").
- “ Når den er låst op ” - Du vil se et eksempel på indlægget, når iPhone er låst.
- “ aldrig ” - Du kan ikke se forhåndsvisningen af indlægget.

Trin 8. Afslut indstillingsmenuen
Din iPhone viser nu de meddelelser, der er valgt til Snapchat -appen.
Metode 3 af 3: Aktivering af meddelelser på Android -enhed
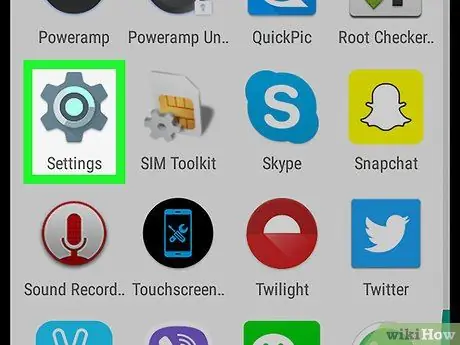
Trin 1. Åbn menuen Android -indstillinger ("Indstillinger")

Tryk på ikonet for indstillingsmenuen, der ligner et hvidt gear på en farverig baggrund.
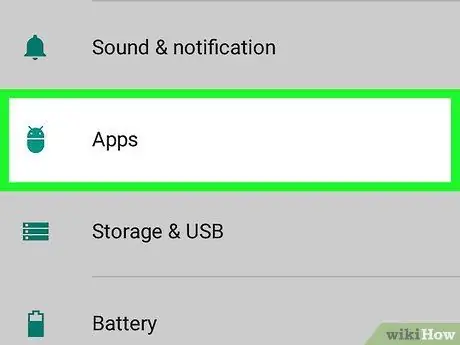
Trin 2. Stryg på skærmen, og tryk på Apps
Det er midt på siden "Indstillinger". Derefter vises en liste over apps, der er installeret på enheden.
Du skal muligvis trykke på indstillingen " Ansøgninger ”På nogle Samsung -telefoner.
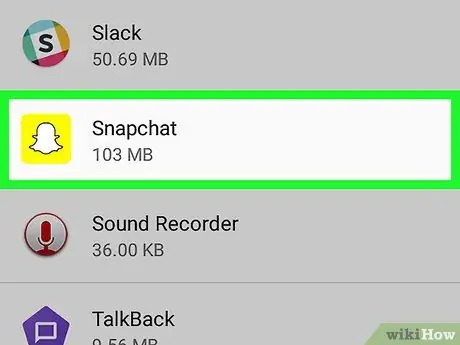
Trin 3. Stryg skærmen, og tryk på Snapchat
De apps, der vises på listen, er sorteret alfabetisk, så Snapchat kan findes i "S" -segmentet.
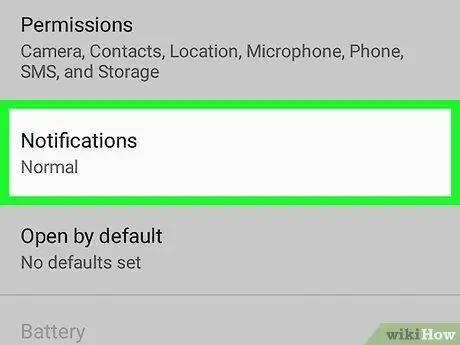
Trin 4. Tryk på Meddelelser
Denne mulighed er i midten af siden. Derefter vises notifikationssiden for Snapchat -appen.
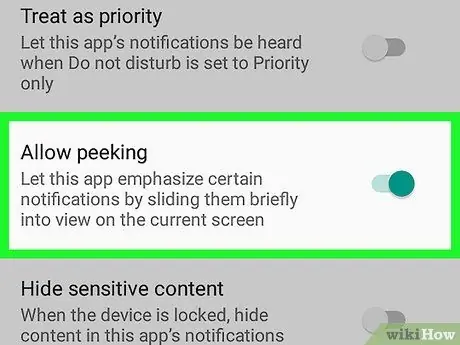
Trin 5. Tryk på den grå kontakt "Tillad kig"

Skiftfarven bliver blå og angiver, at Android -enheden nu viser en kort meddelelse, når du modtager et indlæg.
- Hvis du vil modtage Snapchat -notifikationer, skal du også trykke på kontakten, selvom enheden er i tilstanden "Forstyr ikke" Behandles som prioriteret ”Som er grå.
- Sørg for, at kontakten "Bloker alle" er slukket.
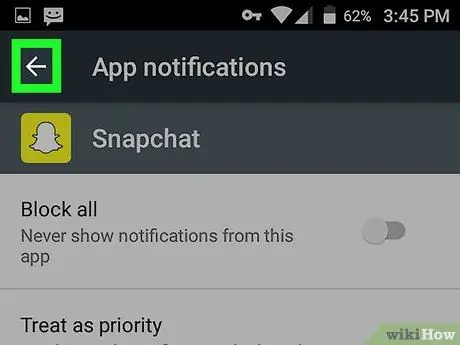
Trin 6. Tryk på ikonet tilbage pil ("Tilbage")
Det er i øverste venstre hjørne af skærmen. Nu kan du modtage Snapchat -meddelelser på din Android -enhed.