Microsoft Visual Basic for Applications (VBA) er standardsproget til skrivefunktionsautomatiseringsprogrammer i Microsoft Office. Lær, hvordan du beskytter din VBA -kode mod at blive stjålet eller saboteret af andre.
Trin
Metode 1 af 3: Adgangskodebeskyttelse af koden
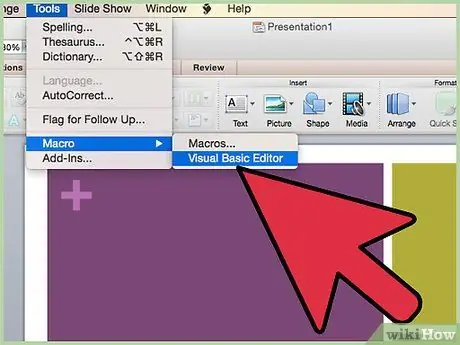
Trin 1. Åbn Visual Basic Editor, som normalt findes i menuen "Værktøjer"> "Makro"
Hvis du bruger Access, skal du muligvis først åbne databasevinduet afhængigt af computerens indstillinger.
-
Vælg "Projektegenskaber" i menuen "Værktøjer" i Visual Basic Editor.

Beskyt VBA -kode Trin 1Bullet1
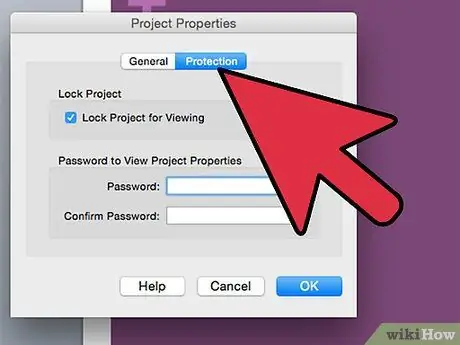
Trin 2. Gå til fanen "Beskyttelse"
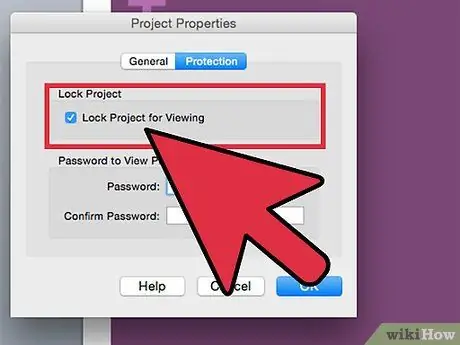
Trin 3. Marker indstillingen "Lås projekt til visning" for at skjule koden
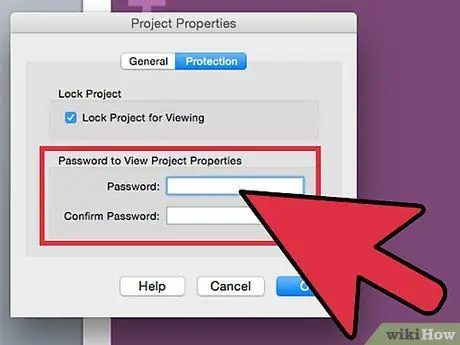
Trin 4. Indtast adgangskoden to gange i feltet for at oprette og bekræfte en adgangskode
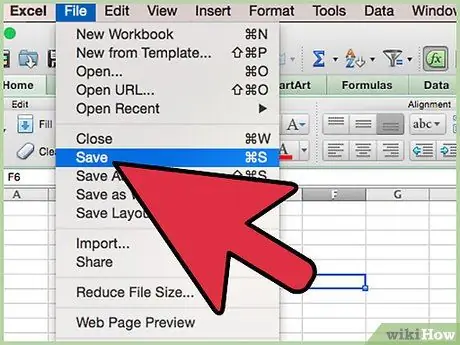
Trin 5. Gem, luk og genåbn filen for at gemme ændringerne
Hvis du bruger Excel 2007 og nyere, skal du muligvis gemme filen som en XLSM -fil, for at koden fungerer.)
Metode 2 af 3: Skjule VBA-kode i Access 2007-filer skrivebeskyttet
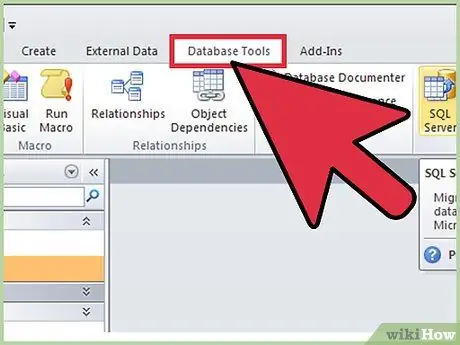
Trin 1. Gå til fanen "Databaseværktøjer"
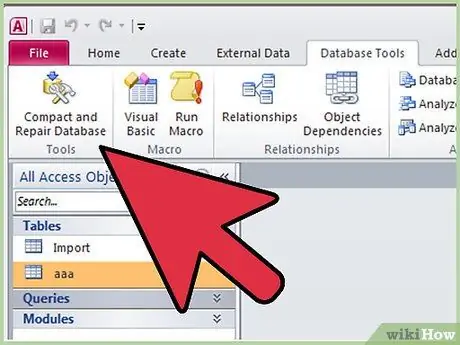
Trin 2. Find gruppen "Database Tools"
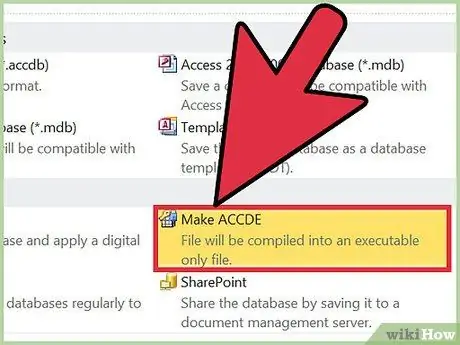
Trin 3. Vælg Make ACCDE. "
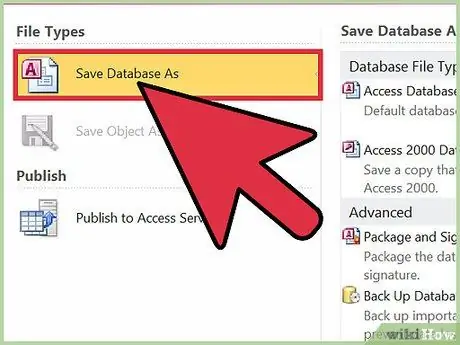
Trin 4. Gem ACCDE -filen med et andet navn
ACCDE-filer er skrivebeskyttede filer, så du skal stadig beholde de originale filer for at foretage ændringer.
Metode 3 af 3: Beskyttelse af VBA-kode ved at oprette tilføjelsesprogrammer
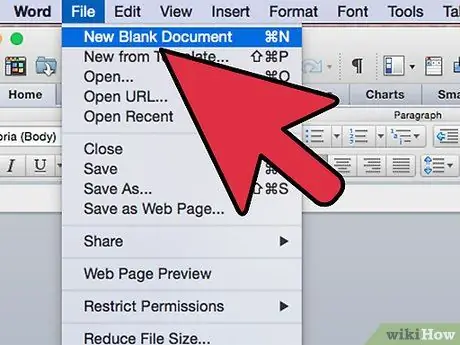
Trin 1. Opret en tom Office -fil i henhold til den kode, du vil oprette
Hvis din kode f.eks. Er designet til Excel, skal du oprette en ny Excel -fil.
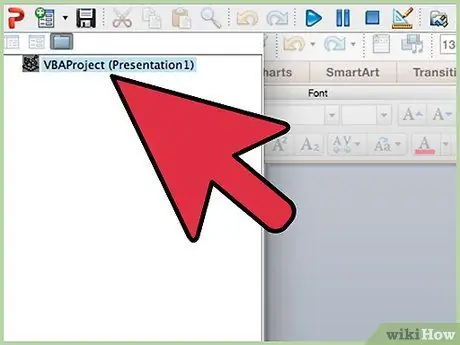
Trin 2. Kopier VBA -koden til Visual Basic Editor i en tom fil
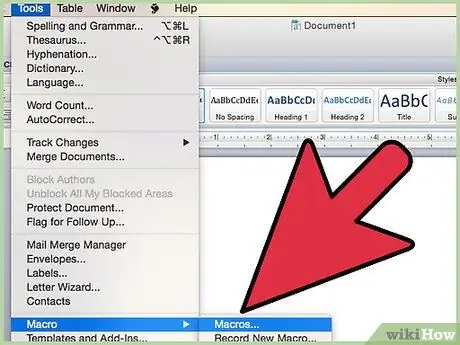
Trin 3. Åbn vinduet "Makroer", som generelt er under "Værktøjer. "
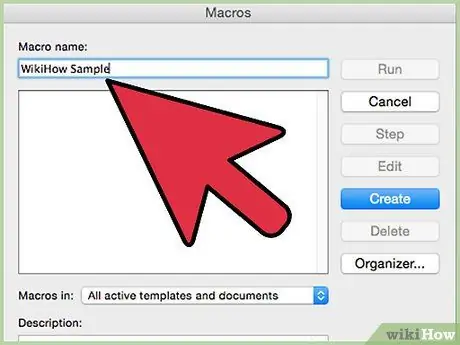
Trin 4. Test din kode, og "debug"
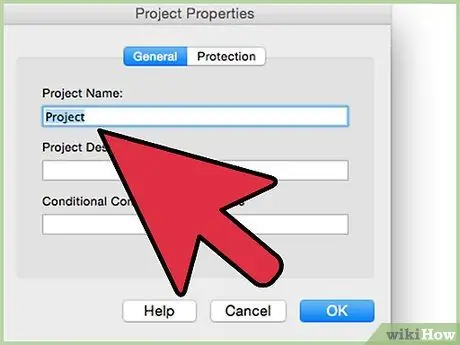
Trin 5. Slet indholdet af filen tilføjet af makroen
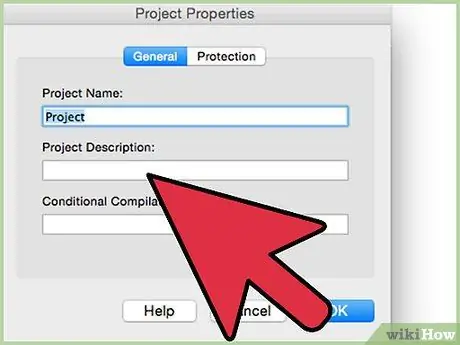
Trin 6. Tilføj en beskrivelse af den makro, der skal køres
Hvis du vil tilføje en beskrivelse, skal du muligvis klikke på "Indstillinger" i makrovinduet.
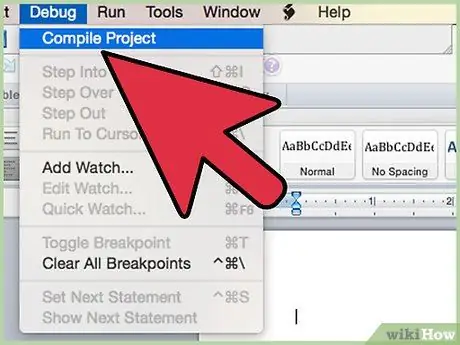
Trin 7. Kompilér koden
Find Visual Debug -menuen i Visual Basic Editor, og vælg "Compile VBA Project".
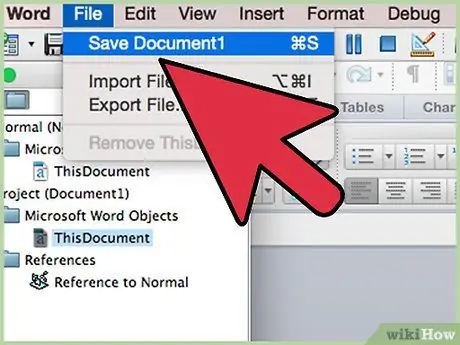
Trin 8. Gem en kopi af filen i standardformatet
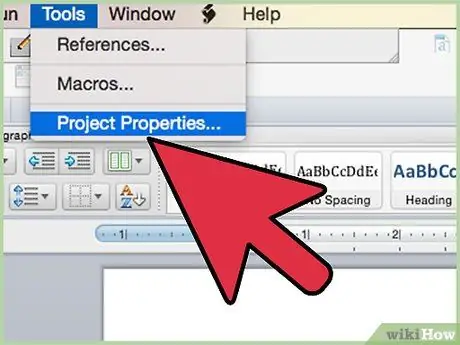
Trin 9. Klik på "Værktøjer" i Visual Basic Editor, og vælg derefter "Projektegenskaber. "
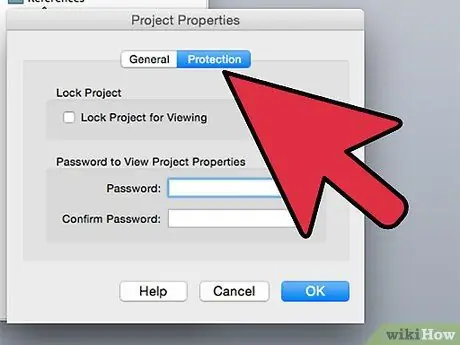
Trin 10. Klik på fanen "Beskyttelse"
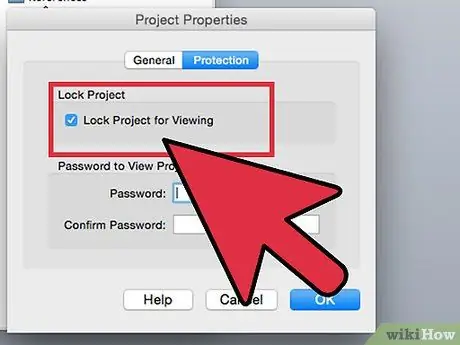
Trin 11. Marker afkrydsningsfeltet "Lås projekt til visning"
Du skal muligvis angive en adgangskode afhængigt af den filtype, du bruger, og dine Office/computerindstillinger.
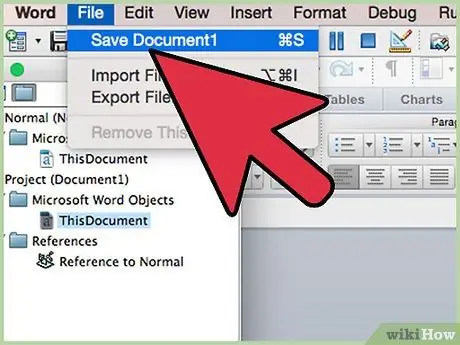
Trin 12. Åbn "Gem som … "eller" Gem en kopi ".
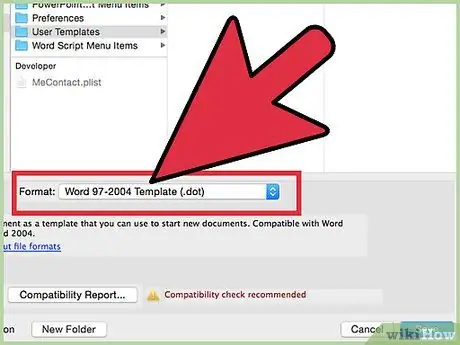
Trin 13. Åbn rullemenuen, og skift derefter filtypen i henhold til den tilføjelse, du har oprettet
- Gem Microsoft Word-tilføjelsesprogrammer som DOT eller skabeloner. Hvis du vil have tilføjelsesprogrammet til at køre, når du åbner Word, skal du gemme filen i Words "Start" -mappe.
- Gem Microsoft Excel-tilføjelsesprogrammet som en XLA.
- Gem tilføjelsesprogrammet Microsoft Access i MDE-format. Dette format beskytter VBA -koden. Excel -makrofiler kan også gemmes i MDA -format, men koden skjules ikke.
- Gem Microsoft PowerPoint-tilføjelsesprogrammet som en PPA. På denne måde vil VBA -koden blive låst, og ingen andre kan få adgang til eller redigere den.
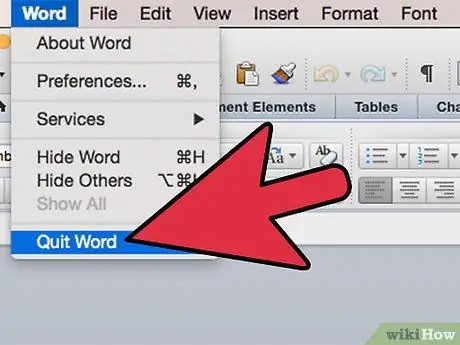
Trin 14. Luk og genåb Microsoft Office
Dit tilføjelsesprogram kan bruges.
Tips
- Hvis du ikke kan finde VBA Editor eller Add-in Manager, skal du sørge for, at programmet er installeret på din computer. Hvis programmet ikke er installeret, skal du muligvis bruge Office -installations -cd'en til at installere de nødvendige filer.
- Dine Microsoft Office -indstillinger kan påvirke placeringen af funktioner i individuelle programmer. Hvis du ikke kan finde en bestemt funktion, skal du kigge efter den i menuen "Hjælp".







