Net Send er et kommandolinjeværktøj i Windows XP, der bruges til at sende meddelelser til andre brugere og computere på det lokale netværk. I Windows Vista er Net Send blevet erstattet med msg.exe, som er et kommandolinjeværktøj med meget lignende funktionalitet og syntaks. Du kan ikke sende Net Send -beskeder fra en Windows XP -computer til en nyere Windows -computer.
Trin
Metode 1 af 2: Windows XP
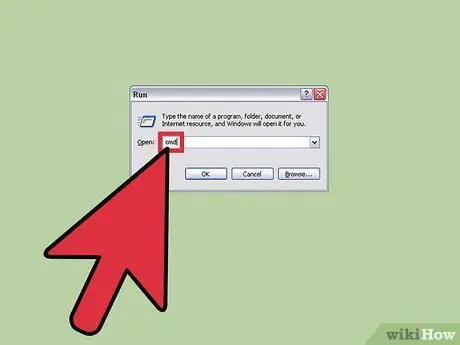
Trin 1. Kør kommandoprompt
Du kan sende meddelelser til andre computere på netværket ved hjælp af kommandoen net send. Du skal bruge kommandoprompten til at køre kommandoen. Åbn kommandoprompt ved at klikke på menuen Start eller trykke på Win+R og skrive "cmd".
Se det næste afsnit, hvis du kører Windows Vista, 7, 8, 8.1 eller 10. Fra og med Windows Vista er kommandoen net send afbrudt og erstattet med en lignende msg -kommando
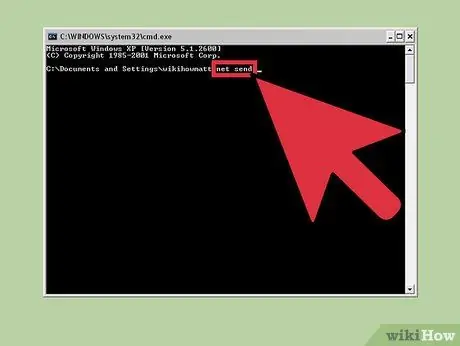
Trin 2. Start udførelsen af kommandoen
Skriv net send, og tryk derefter på mellemrum. For at afgøre, hvilken computer meddelelsen skal sendes til, og hvad meddelelsen skal indeholde, skal du tilføje oplysninger i slutningen af kommandoen.
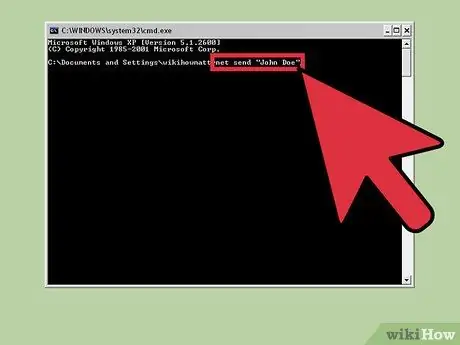
Trin 3. Beslut, hvem du vil sende besked til
Der er forskellige måder, du kan bruge til at sende en besked til en bestemt person eller til en hel gruppe.
- net send name - Du kan indtaste et brugernavn eller computernavn på netværket for at sende meddelelser til bestemte personer. Hvis der er et mellemrum i personens navn, skal du sætte anførselstegn i navnet (f.eks. Net send "Joko Darmono").
- net send * - Meddelelsen sendes til alle brugere i dit nuværende domæne eller din arbejdsgruppe.
- net send /domain: name - Meddelelsen sendes til alle i det angivne domæne eller arbejdsgruppe.
- net send /users - Besked vil blive sendt til alle brugere, der aktuelt er forbundet til serveren (serveren).
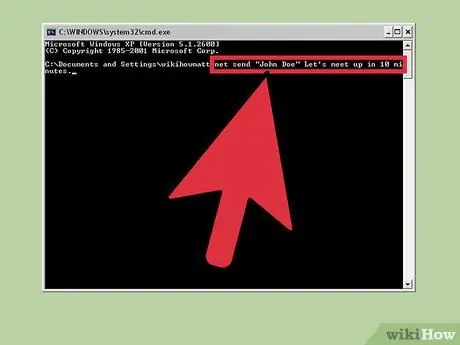
Trin 4. Tilføj en besked
Indtast den besked, du vil sende, efter at du har angivet en modtager. Beskeder må ikke overstige 128 tegn.
Eksempel - net send "Joko Darmono" Lad os mødes om 10 minutter.
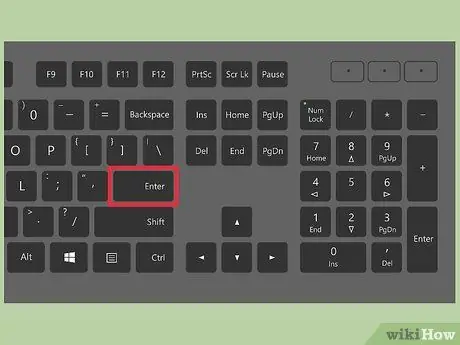
Trin 5. Send din besked
Når du er færdig med at skrive, skal du sende din besked ved at trykke på Enter. Meddelelsen modtages af modtageren i dialogboksen Windows, forudsat at de er logget ind og forbundet til netværket.
Metode 2 af 2: Windows Vista og nyere
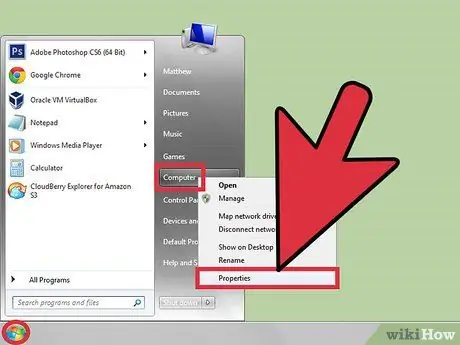
Trin 1. Kontroller, om det Windows, du bruger, understøtter msg -kommandoen eller ej
De afbrudte funktioner i net send -kommandoen er blevet erstattet med kommandoen msg. Desværre kan msg -kommandoen kun bruges i Professional- og Enterprise -udgaver af Windows. Hvis du kører en Home -udgave af Windows, skal du opgradere til Professional- eller Enterprise -udgaven for at kunne køre kommandoen msg.
For at kontrollere, hvilken version af Windows du har, skal du trykke på Win+Pause eller højreklikke på "Computer" og vælge "Egenskaber". Den version af Windows, du kører, vises i sektionen "Windows -udgave"
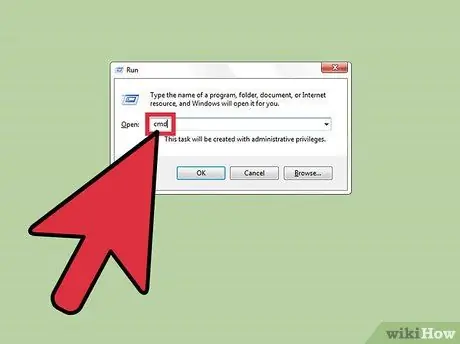
Trin 2. Kør kommandoprompt
Ligesom net send, skal du bruge kommandoprompten til at køre msg -kommandoen. Afhængigt af hvilken version af Windows du har, er der flere måder at åbne den på. Du kan også trykke på Win -tasten og derefter skrive "cmd".
- Windows Vista og 7 - Start kommandoprompt i menuen Start.
- Windows 8.1 og 10 - Højreklik på Start, og vælg "Kommandoprompt".
- Windows 8 - Tryk på Win+X, og vælg "Kommandoprompt".
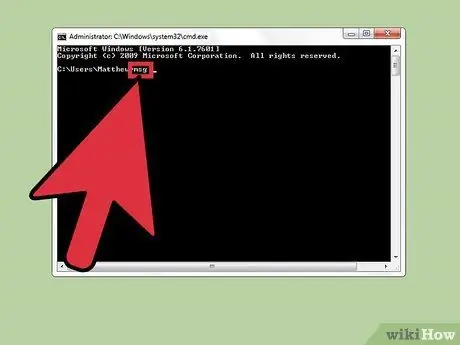
Trin 3. Start kommandoen
Indtast msg, og tryk derefter på mellemrumstasten. Du skal tilføje routingsoplysningerne og den meddelelse, der skal sendes i slutningen af kommandoen.
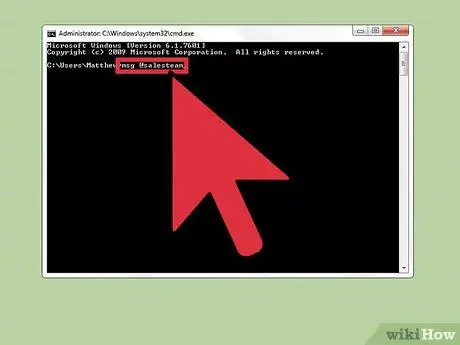
Trin 4. Beslut, hvem du vil sende besked til
Msg -kommandoen har flere forskellige routingsindstillinger end den gamle net send -kommando:
- msg brugernavn - Indtast det brugernavn, der findes på netværket for at sende meddelelsen til personen.
- msg session - Indtast navnet på den specifikke session, som du vil sende beskeden til.
- msg sessionID - Indtast det angivne antal sessioner, som du vil sende beskeder til.
- msg @filnavn - Indtast et filnavn, der viser brugernavne, sessioner og/eller sessions -id'er, du vil sende meddelelsen til. Dette er nyttigt for afdelingslister.
- msg * - Meddelelsen sendes til alle på serveren.
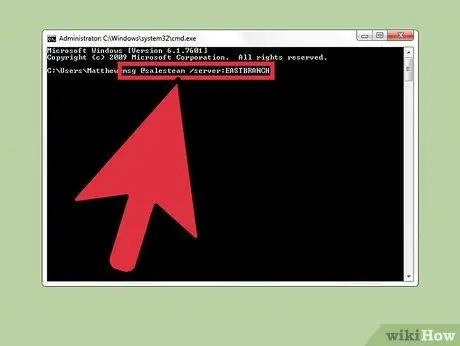
Trin 5. Angiv den server, der bruges af modtageren af din besked (valgfrit)
Hvis meddelelsen vil blive sendt til personer på en anden server, skal du indtaste serveroplysningerne efter modtageroplysningerne. Hvis serveren ikke er angivet, sendes meddelelsen til den server, du i øjeblikket bruger.
msg * /server: servernavn
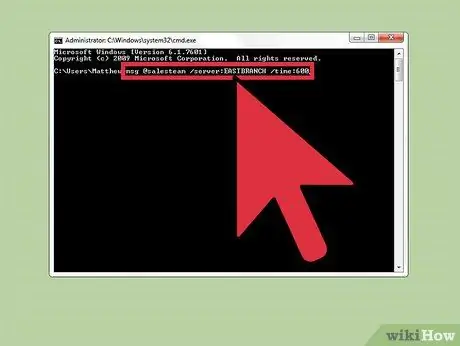
Trin 6. Angiv en tidsbegrænsning (valgfrit)
Du kan sætte en tidsbegrænsning på meddelelsen, hvis den er tidsfølsom. Tiden vises i sekunder. Timeout -modifikatoren er angivet efter serveroplysningerne (hvis nogen).
msg * /time: sekunder (f.eks. 300 sekunder for en timeout på fem minutter)
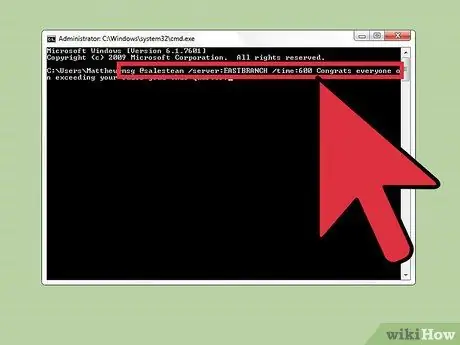
Trin 7. Tilføj en besked
Når alle mulighederne er indstillet, kan du tilføje en besked i slutningen af kommandoen. Du kan også trykke på Enter uden at tilføje en besked, men du bliver bedt om at skrive din besked på en separat linje.
For eksempel: msg @timpenjualan /server: BANKBOGOR /time: 600 Tillykke til alle for at have overskredet salget i dette kvartal !
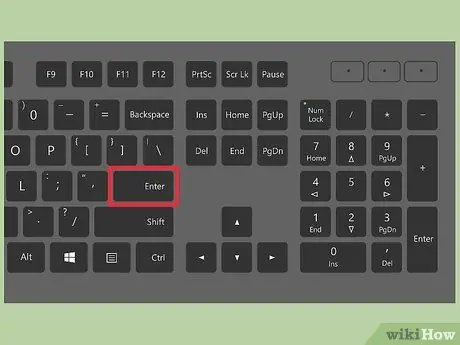
Trin 8. Send din besked
Send beskeden ved at trykke på Enter Andre brugere modtager meddelelsen med det samme.
Kommandoen msg er designet til at sende meddelelser til terminalbrugere, så den kan ikke bruges på forskellige Windows -computere på det samme netværk
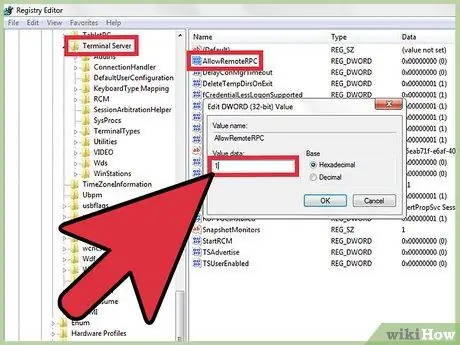
Trin 9. Løs den fejl, der vises
Du modtager muligvis en fejlmeddelelse, når du bruger kommandoen msg:
- 'msg' genkendes ikke som en intern eller ekstern kommando, et operativt program eller en batchfil. - Hvis en meddelelse som denne vises, betyder det, at din Windows -computer ikke understøtter kommandoen msg. Opgrader til en professionel udgave af Windows, så der er adgang til disse kommandoer.
- Fejl 5 ved at få sessionsnavne eller fejl 1825 ved at få sessionsnavne - Der var et kommunikationsproblem med modtageren af meddelelsen. Nogle brugere kan løse dette problem ved at åbne Registreringseditor på modtagerens computer (ved at skrive "regedit" for at åbne den) og pege på "HKEY_LOCAL_MACHINE / SYSTEM / CurrentControlSet / Control / Terminal Server" og derefter ændre "AllowRemoteRPC" fra "0" til "1".







