Digital kunst får nu i stigende grad en plads blandt mange kunstnere. I betragtning af mediets unikke egenskaber er det ikke overraskende, at digital kunst for nylig er blevet populær. For at skabe digital kunst har du brug for en computer, et program, der letter oprettelsen af digitale billeder og en tablet. Efter at have lært det grundlæggende i digital kunst og en masse øvelse, bliver du mere og mere dygtig til at skabe digitale billeder.
Trin
Metode 1 af 3: Forberedelse af illustrationen

Trin 1. Skitsér ideen på et stykke papir
Hvis du har en scanner, er den bedste måde at starte på at tegne en skitse på et stykke papir. Tegn emnets anatomi og fysiologi så tæt som muligt, men bekymre dig ikke for meget om detaljerne, da du senere kan foretage justeringer. Tilføj ikke bare for mange detaljer som pels eller tøjtekstur. Brug en blyant, så du kan slette den, hvis du laver en fejl.
Tegning af den generelle idé og "følelse" af illustrationen på skitsen er meget vigtigere end at tegne detaljerne i emnet. Mest sandsynligt vil billedet ændre sig meget mellem denne fase og det endelige resultat
Trin 2. Scan skitsen
Læg din skitse med forsiden nedad på scanneren. Luk scanneren, og start derefter scanningen. Navngiv filen, når den er færdig med at scanne, og gem den som-p.webp
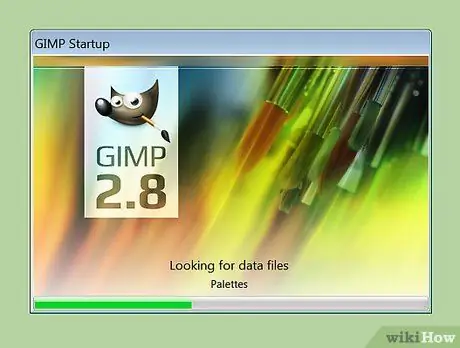
Trin 3. Åbn filen i det program, du vil bruge
GIMP er et godt valg for begyndere, fordi det er gratis at downloade. Microsoft Paint er ikke et ideelt valg, da dets funktioner er begrænsede, og det er svært at se lærredet. Mange mennesker bruger Adobe Photoshop til at skabe digital kunst.
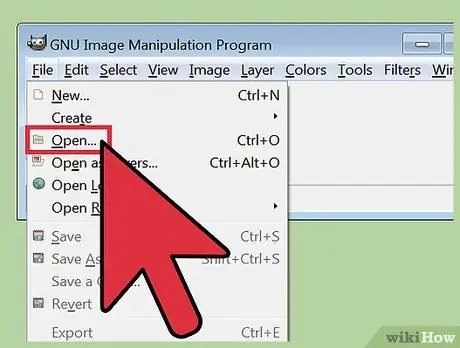
Trin 4. Alternativt kan du tegne direkte i det kunstprogram, du bruger
Hvis du ikke har en scanner, skal du tegne den direkte i det program, du vil bruge. Slut tabletten til computeren med det medfølgende kabel, og følg trinene for at installere softwaren.
Åbn det program, du ønsker at tegne, og slut det til tabletten. Opret derefter en ny fil og begynd at skitsere
Metode 2 af 3: Kontur og farve
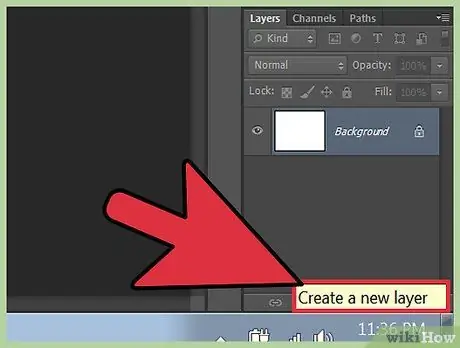
Trin 1. Opret lag
I øjeblikket er din skitse det eneste lag i filen. Opret først et baggrundslag ved at vælge knappen Nyt lag. Brug derefter værktøjet Udfyld til at udfylde det gennemsigtige lag med hvidt. Træk derefter laget nedad, så laget i den første sekvens er dit skitselag. For hvert stort område i billedet, f.eks. Ansigt, hår, tøj og baggrund, skal du oprette et nyt lag over skitselaget og navngive det efter billedets indhold.
Flere lag giver mulighed for flere detaljer og fleksibilitet uden at risikere at skade det samlede billede
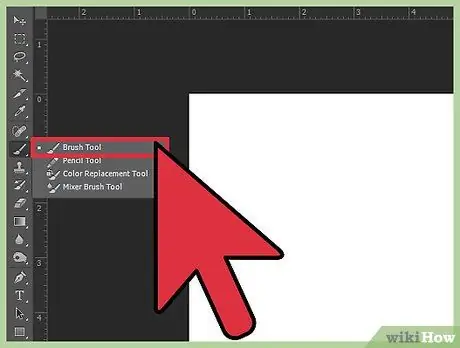
Trin 2. Skitsér billedet
Begynd at skitsere konturer med penselværktøjet på hvert lag, du opretter. Indstil børsten til en lille størrelse, gerne 2 til 4 pixels. Konturen vil gøre det lettere for dig at farve billedet senere. På dette stadie kan du også rette anatomiske fejl, der laves, når du tegner en skitse.
Når du har skitseret hele billedet, skal du slette eller skjule skitselaget, så du kan farve omridset uden at blive distraheret af skitselinjerne i det originale billede
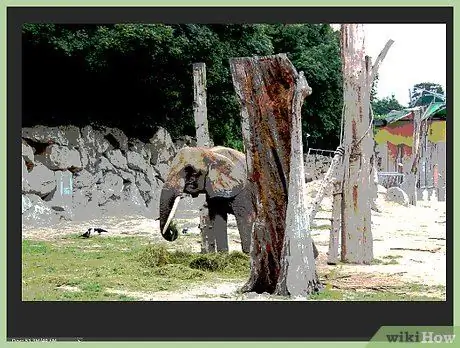
Trin 3. Farv billedet med grundfarver
Efter at have oprettet en kontur på billedet, tilføj farve. Brug pensler i forskellige størrelser, afhængigt af størrelsen på det område, du vil farve. Farv alle dele af billedet. Brug kun en farve på hvert område, f.eks. Ansigt, hår og hvert tøj.
Metode 3 af 3: Afslutning af kunstværket
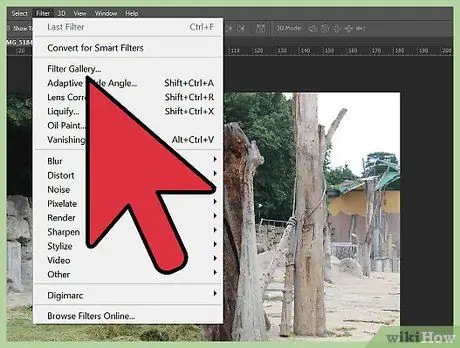
Trin 1. Tilføj detaljer
Du kan gøre mange forskellige ting her afhængigt af dine færdigheder, stil og færdigheder med programmet. Du kan tilføje flere lag og oprette et mere detaljeret billede, eller du kan bare tilføje dele af skyggen. Husk, hvis du vil forbedre et aspekt af billedet og ikke alt det, skal du oprette et nyt lag for gode resultater. På et nyt lag kan du f.eks. Tilføje detaljer til øjne, lommer, tøjfolder og struktur til baggrunden.
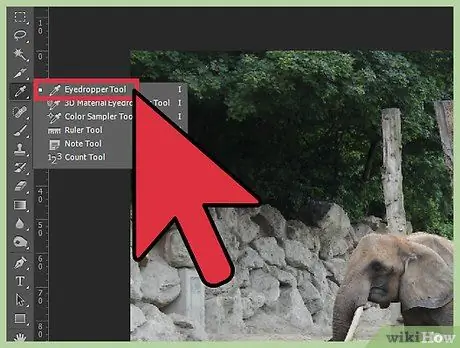
Trin 2. Giv skygge til billedet
Begynd at tilføje skyggedelene. For at oprette det skal du vælge Eyepropper Tool og anvende det på det område, du vil skygge eller mørkere. Vælg derefter farvevælgeren og træk farven til en mørkere tone. Brug den farve med børsteværktøjet til de mørke dele, du arbejdede på. Gentag de samme trin for de andre dele af skyggen, og gør det for hele billedet.
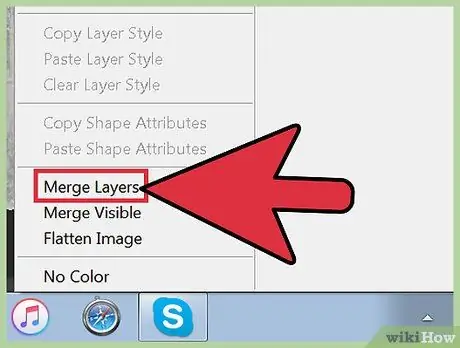
Trin 3. Når det er gjort, skal du sørge for at flette alle lagene
Gem først en kopi af filen, så du kan gå tilbage og arbejde på den senere, hvis du vil. Da-p.webp
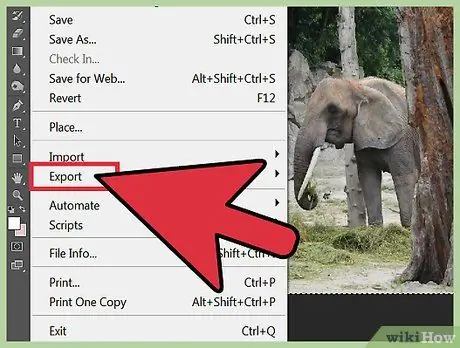
Trin 4. Eksporter filen
Gå til menuen Filer, og klik derefter på Gem som. Gem filen i.png- eller.jpgG -format. Hvis du vil åbne den igen og ændre noget i billedet, skal du bare åbne. PSD -filen eller en hvilken som helst type filformat, som programmet letter.
Tips
- Bliv ved med at øve!
- Tag et kig på andre digitale kunstartister og find ud af, hvordan de skaber deres kunst. Du kan muligvis lære noget nyt eller to af processen.
- Websteder som deviantArt.com giver masser af gode selvstudier til tegning af digital kunst, fra øjne til tøj og alt andet.
- Husk, at der er hundredvis af måder at tegne digitalt. Eksperimenter og find ud af, hvilke pensler og effekter, der matcher din stil og dine evner.







