Denne wikiHow lærer dig, hvordan du opdaterer (opdaterer) den lokale internetprotokol (IP) -adresse på en Windows -computer. Opdateringer af IP -adresse kan løse netværksfejl og forbindelsesproblemer, når du skifter til en ny router eller et netværk. Hvis opdateringen stadig ikke er nok til at løse forbindelsesproblemet, kan du også genstarte netværket på internetnetværket derhjemme.
Trin
Metode 1 af 2: Brug af kommandoprompt

Trin 1. Åbn menuen "Start"

Klik på Windows-logoet i nederste venstre hjørne af skærmen.

Trin 2. Indtast kommandoprompt
Derefter vil computeren søge efter kommandoprompt -programmet.

Trin 3. Klik

"Kommandoprompt".
Denne indstilling vises øverst i vinduet "Start". Herefter åbnes kommandopromptprogramvinduet.

Trin 4. Indtast ipconfig
Denne kommando tjener til at finde og vise computerens IP -adresseoplysninger.

Trin 5. Tryk på Enter -tasten
Herefter vil kommandoen blive udført. Du skulle se oplysninger om IP -adressen i vinduet Kommandoprompt efter et stykke tid.

Trin 6. Gennemgå den aktuelt viste IP -adresse
Ved siden af teksten "IPv4 Address" skal du se et tal (f.eks. 123.456.7.8). Dette nummer repræsenterer computerens aktuelle IP -adresse. Det sidste tal, der findes, repræsenterer det punkt, computeren indtager på netværket.
Ved opdatering af en computers IP -adresse kan kun det sidste ciffer ændres. Når det er opdateret, ændres antallet muligvis ikke engang

Trin 7. Indtast kommandoen "release"
Skriv ipconfig /release, og tryk på Enter. Herefter slettes computerens IP -adresse, og forbindelsen til internettet afbrydes.

Trin 8. Vent et par minutter
For at maksimere muligheden for, at routeren nulstiller tilsluttede enheder, skal du vente (mindst) fem minutter, før du forsøger at opdatere computerens IP -adresse.
Hvis du har travlt, skal du springe dette trin over

Trin 9. Indtast kommandoen "forny"
Indtast ipconfig /forny. Efter et par sekunder returneres din IP -adresse. Enheden opretter derefter forbindelse til internettet igen.
- Gå ikke i panik, hvis din nye IP -adresse er den samme som den gamle. Det betyder, at den bedste IP -adresse, en computer kan have, er den IP -adresse, du tidligere havde.
- Du kan forlade kommandopromptvinduet på dette tidspunkt.
Metode 2 af 2: Genstart af hjemmenetværket

Trin 1. Sluk computeren
Åbn menuen Start ”

klik Strøm ”
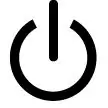
og vælg Lukke ned ”I den viste menu.
Computeren skal være helt slukket, før denne proces kan finde sted

Trin 2. Tag netledningen ud af modemet i cirka 10 sekunder
Eksperter anbefaler at tage modemmets netledning ud af strømkilden som den bedste måde at slukke modemet på i stedet for blot at trykke på enhedens tænd / sluk -knap.

Trin 3. Tag routeren ud af stikkontakten
Hvis du bruger en router med et modem, skal du sørge for, at routeren er koblet fra modemet og væggen.
Trin 4. Lyd alle enheder så længe som muligt
Hvis du kan efterlade alle dine enheder natten over, skal du gøre det. Hvis ikke, så prøv at lade alle dine enheder være tændt i cirka to timer.
Denne proces er kendt som "power-cycling" og er et ret almindeligt reparationstrin til fejlfinding af netværksproblemer

Trin 5. Tilslut modemet og routeren igen
Du skal muligvis vente et par minutter, før modemet og routeren kan oprette forbindelse til internettet. Så vær tålmodig.

Trin 6. Genstart computeren
Tryk på computerens tænd / sluk -knap ("Power")
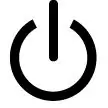
og vent på, at computeren genstarter.

Trin 7. Tilslut computeren til netværket
Du skal muligvis bruge routerens (eller modems) standardadgangskode og netværksnavn (begge vises normalt nederst eller bag på enheden). Når den er tilsluttet, får computeren en ny lokal IP -adresse.
Tips
- Denne metode fungerer kun til at ændre den lokale IP -adresse. Andre brugere rundt om i verden kan ikke se din lokale adresse, fordi den er tildelt af routeren eller gatewayen. For at ændre den IP -adresse, der kan ses af andre brugere rundt om i verden, har du brug for en særlig konfiguration fra internetudbyderen (ISP). Hvis du vil have adgang til blokerede websteder, skal du bruge en VPN eller proxyserver.
- Nogle internetudbydere tildeler statiske IP -adresser baseret på MAC -adresser. Hvis du vil ændre din statiske IP -adresse, skal du kontakte din internetudbyder.







