De fleste moderne browsere har en privat browsing -tilstand, som er inspireret af Google Chrome's inkognitotilstand. I Internet Explorer kaldes den private browsertilstand "inPrivate Browsing". Browsingaktiviteter i InPrivate -tilstand logges ikke på computeren. Du kan bruge InPrivate -tilstand i både Metro- og Desktop -versioner af Internet Explorer.
Trin
Metode 1 af 2: Internet Explorer (desktop)
Hvis du bruger en Surface eller en anden Windows -tablet, skal du læse det næste afsnit.
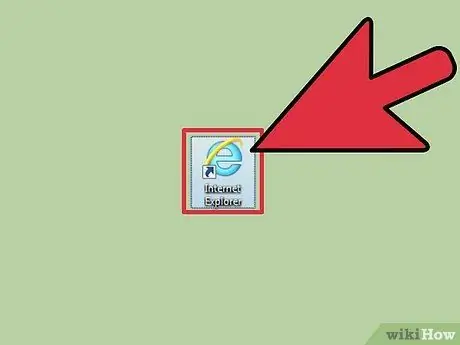
Trin 1. Åbn Internet Explorer
InPrivate -tilstand er kun tilgængelig i Internet Explorer 8 og nyere.
- Hvis du bruger Windows 7, indeholder din version af Internet Explorer allerede InPrivate.
- Hvis du vil se en version af Internet Explorer, skal du klikke på tandhjulsknappen eller menuen Hjælp og derefter vælge "Om Internet Explorer". Læs vejledninger på internettet for at opdatere Internet Explorer.
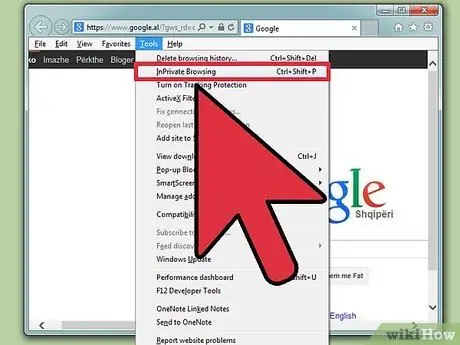
Trin 2. Klik på tandhjulsknappen eller menuen Værktøjer, og vælg derefter "InPrivate Browsing"
Hvis du ikke kan se nogen af menuerne, skal du trykke på Alt og derefter vælge Værktøjer i den menu, der vises. Et nyt InPrivate -vindue åbnes.
Du kan også trykke på Ctrl + Shift + P
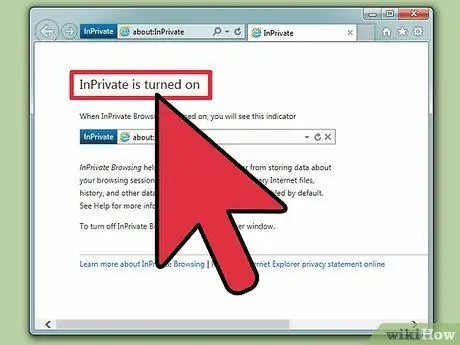
Trin 3. Gennemse Internettet privat i vinduet inPrivate
Vinduet logger ikke browseraktivitet eller webstedsdata. Faner, der åbnes i dette vindue, bliver også private faner. InPrivate vil dog ikke beskytte dig mod parter, der overvåger din surfaktivitet på netværksniveau.
Browseaktivitet i det almindelige vindue vil stadig blive registreret
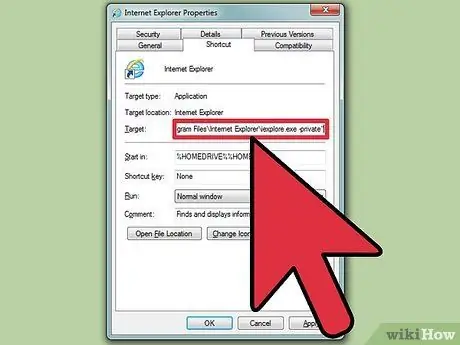
Trin 4. Indstil Internet Explorer til altid at åbne i InPrivate -tilstand
Hvis du bruger InPrivate -tilstand meget, kan du indstille Internet Explorer til altid at åbne i InPrivate -tilstand.
- Højreklik på Internet Explorer-genvejen, og vælg "Egenskaber".
- Find kolonnen "Mål" på fanen Genvej.
- Indtast -private i slutningen af "Mål". Efterlad et mellemrum mellem "Mål" og - enderne.
- Klik på Anvend for at gemme ændringer. Ved hjælp af denne genvej starter Internet Explorer i InPrivate -tilstand.
Metode 2 af 2: Internet Explorer (Metro)
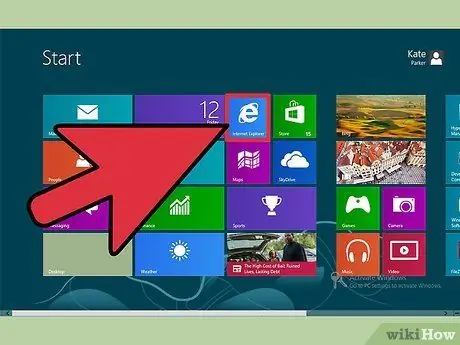
Trin 1. Åbn Internet Explorer
Denne metode er specifik for Internet Explorer 11, der leveres med Windows 8.
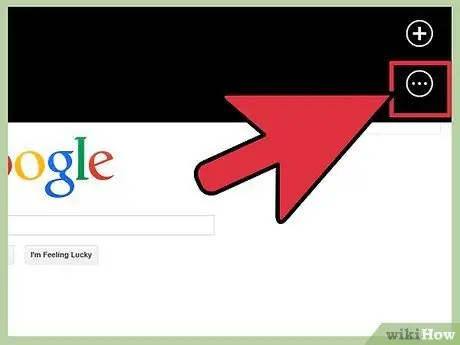
Trin 2. Tryk på knappen "Faner" i bunden af skærmen til højre for adresselinjen for at åbne fanen
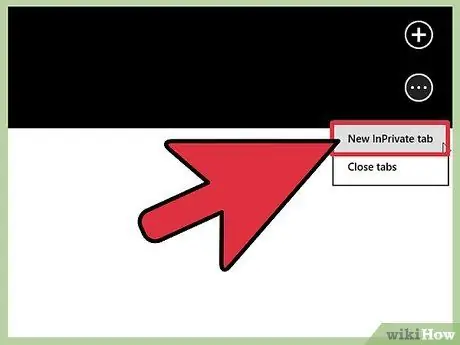
Trin 3. Tryk på knappen"
.. "i slutningen af" Faner "-rammen, vælg derefter" Ny InPrivate -fane "for at åbne en privat fane.
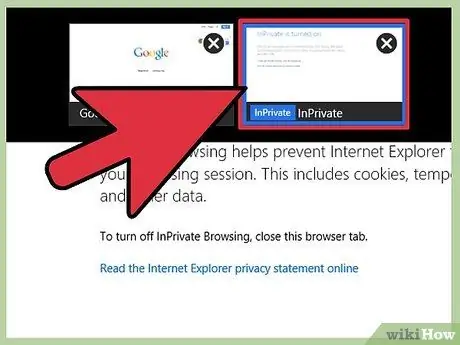
Trin 4. Brug fanen -rammen til at skifte mellem inPrivate -faner og almindelige faner
Fanen InPrivate markeres, så du nemt kan se forskel.







