Gennemsigtighed bruges til at formidle en bedre forklaring til en gruppe mennesker om, hvad taleren forsøger at formidle. Lærere, studerende, iværksættere og andre fagfolk bruger transparenter på en overheadprojektor (OHP) til at få ord og billeder til at vises på skærme og vægge. Transparenter kan også bruges til screentryk til at hjælpe med at skabe t-shirt-screenprint. Du kan selv udskrive transparenter derhjemme, så længe den korrekte gennemsigtighedsfilm er tilgængelig til din printer.
Trin
Metode 1 af 3: Opsætning af printeren
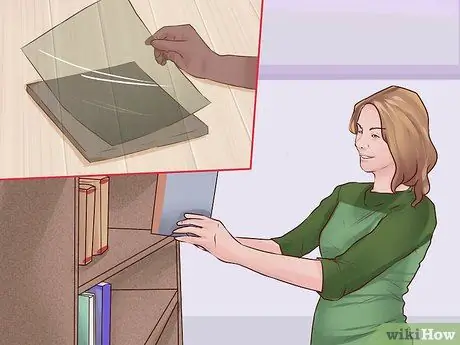
Trin 1. Konfigurer gennemsigtighed
Transparenter er plastfilm, som du skal forberede eller købe. Hvis du udskriver til skole eller arbejde, kan de have transparenter, som du kan bruge til erhvervs- eller skoleformål. Hvis ikke, skal du købe det fra en papirvarer og kontorartikler.
Sørg for, at du har den rigtige printertype. Vi anbefaler, at du ikke bruger laserpapir på inkjetprintere og omvendt

Trin 2. Rengør printeren
Gennemsigtighedspakker leveres med et rengøringsark, der hjælper med at rense blæk fra printeren, før du udskriver transparenter. Da blæk har en tendens til at vælte på transparenter, må du aldrig forsøge at udskrive transparenter uden først at rense printeren.
- Det eneste du skal gøre er at tage rengøringsarket ud af kassen. Kør gennem printeren ved hjælp af printerens feedknap eller software. Du bør ikke prøve at udskrive noget på det.
- Du kan gemme arket til senere brug.

Trin 3. Læg et ark gennemsigtighed i printeren
Du bør være mere forsigtig med at lægge dette specialpapir. Med andre ord skal du lægge dem ud et stykke ad gangen. Ellers risikerer du at sidde fast i printeren eller spilde dyrt papir ved ikke at udskrive korrekt.
- Sørg også for at udskrive på den grove side af gennemsigtigheden.
- Hvis du ikke er sikker på, hvordan du lægger papiret til udskrivning på den grove side, skal du markere et stykke almindeligt papir og se, hvordan du lægger det på printeren. Udskriv siden for at finde ud af, hvordan du placerer transparenterne til udskrivning på den rigtige side.
Metode 2 af 3: Udskrivning af transparenter

Trin 1. Kontroller billedet
Inden du udskriver, skal du tænke over formålet med dit billede. Hvis du f.eks. Bruger transparenter i OHP, har du rimelig frihed til at udskrive alt. På den anden side, hvis du bruger transparenter til formål som f.eks. Skærmudskrivning, skal du sikre dig, at billedet har klare konturer og er sort / hvid i farven, for at gøre det lettere at udskrive på skærmen.
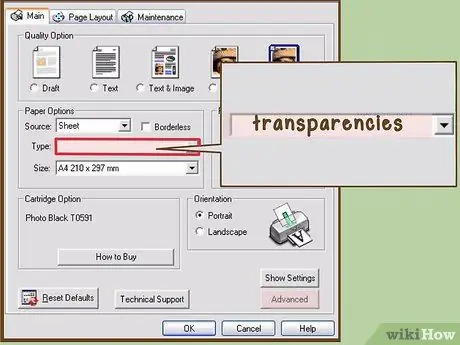
Trin 2. Skift papirtype
Når du udskriver, skal du ændre den papirtype, der udskrives. Normalt finder du det under udskrivningspræferencer. Se efter noget som "papirkvalitet" eller "papirtype". Vælg "gennemsigtighed" under papirtype.
Hvis din printer ikke har en gennemsigtighedsindstilling, skal du bruge indstillingen for blankt papir

Trin 3. Udskriv siden
Når alt er konfigureret, skal du udskrive siden som normalt. Hvis du udskriver i sort / hvid, vil du måske indstille udskrivningen til den mørkeste indstilling. På den måde vil kontrasten se bedre ud, uanset om du bruger transparenter til projektoren eller til skærmudskrivning.
Alt du skal gøre for at udskrive er bare at klikke på "File" og "Print". Når du har åbnet menuen "Udskriv", kan du ændre nogle indstillinger. Du skal dog muligvis gå ind i "Udskriftsindstillinger" for at ændre nogle indstillinger
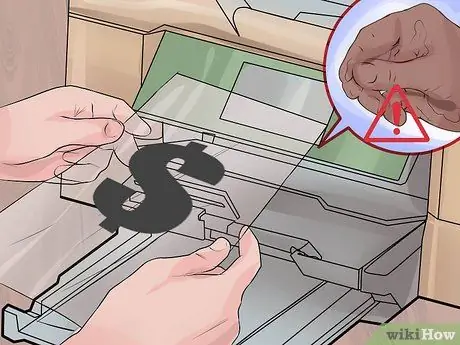
Trin 4. Brug din gennemsigtighed med omhu
Selvom du kan bruge disse transparenter som alle andre, skal du være opmærksom på, at transparenter, du udskriver derhjemme, ikke varer så længe som professionelt udskrevne transparenter. Vær forsigtig med olien fra dine hænder, og lad ikke transparenterne blive våde, da blækket kan løbe ud.
Metode 3 af 3: Udskrivning på en udskrivningstjeneste
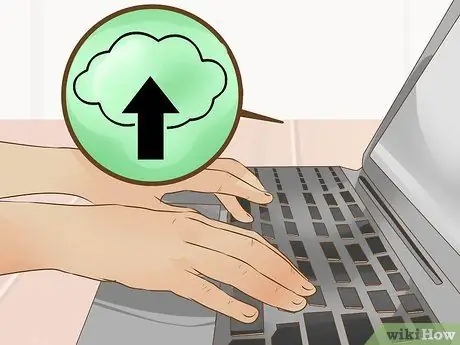
Trin 1. Gem din fil
Normalt kan du udskrive på en udskrivningstjeneste. Du skal dog medbringe filen i et bestemt format. For eksempel kan du gemme filen på et flashdrev. Alternativt lader nogle butikker dig udskrive fra skyen.
- For at gemme på et flashdrev skal du indsætte flashdrevet i en USB -port på din computer. Find flashdrevet under "Denne computer". Åbn menuen "Filer" på dokumentet. Når du gemmer filen, skal du gemme den i flashdrevmappen.
- For at spare på en cloud -tjeneste skal du bare gemme den i en mappe på din computer til den cloud -tjeneste, du bruger. Sørg for, at du har forbindelse til internettet, så filen uploades til skyen.
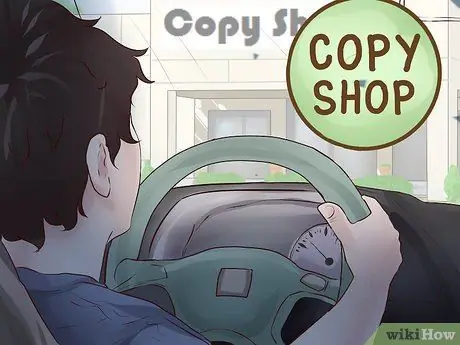
Trin 2. Tag det med til en udskrivningstjeneste
De fleste trykningstjenester udskriver transparenter til dig til en lav pris. Brug af en udskrivningstjeneste til at gøre det kan forenkle udskrivningsprocessen. Plus, det sparer penge ved ikke at skulle købe en æske med transparenter, hvis du kun skal udskrive et par sider.
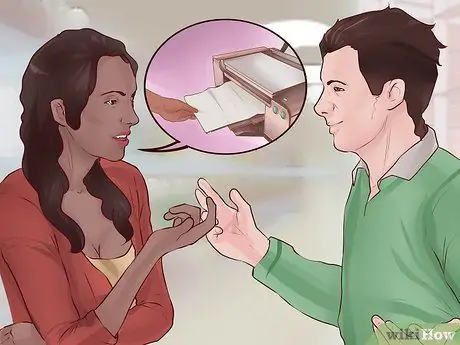
Trin 3. Udskriv filen
Mange steder har et selvstændigt område, hvor du selv kan udskrive. Du skal dog muligvis tale med nogen for at udskrive transparenter, da det er en særlig service, ikke standardudskrivning. Generelt beregnes de gebyrer, der skal betales pr. Ark.







