Denne wikiHow lærer dig, hvordan du bruger forskellige tastaturlayouter på Ubuntu. Når der tilføjes et nyt tastaturlayout, vises en hurtig rullemenu i øverste højre hjørne af skrivebordet, så du nemt kan ændre tastaturlayout, mens du arbejder.
Trin
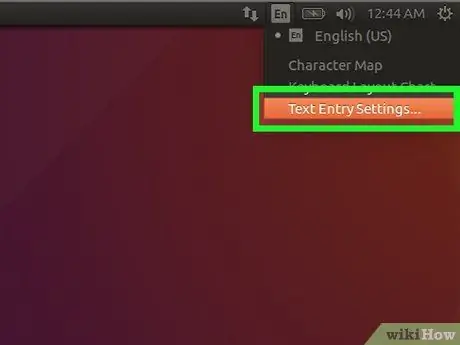
Trin 1. Åbn Ubuntu -indstillingsmenuen ("Indstillinger")
Klik på den lille pil ned i øverste højre hjørne af skrivebordet, og klik derefter på skruenøgle- og skruetrækkerikonet. Du kan også få adgang til denne menu ved at åbne vinduet "Aktiviteter" og klikke på " Indstillinger ”.
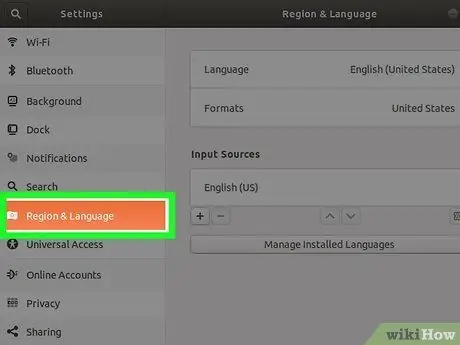
Trin 2. Klik på fanen Region og sprog
Denne fane er i venstre rude. Sprog og inputindstillinger vises i højre rude.
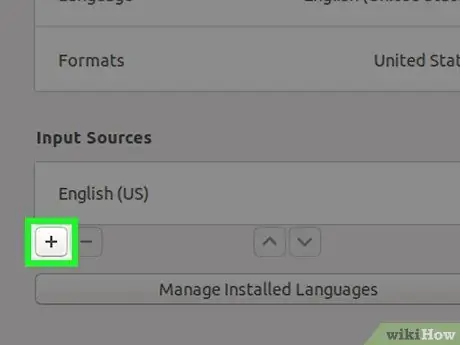
Trin 3. Klik på + under "Inputkilder"
En liste over sprog åbnes derefter.
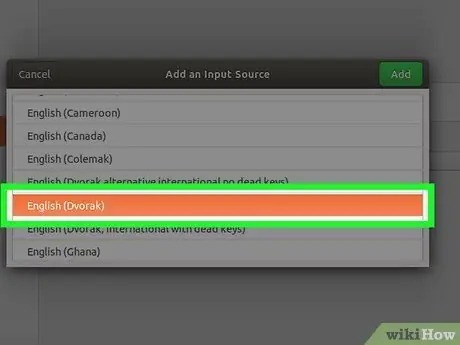
Trin 4. Klik på et tastaturlayout én gang for at vælge det
Hvis du ikke kan se det ønskede sprog, skal du klikke på ikonet med de tre lodrette prikker nederst på listen for at få flere muligheder. Hvis du stadig ikke kan finde det, skal du klikke på Andet ”For at få vist flere sprog.
- Hvis du stadig ikke finder det tastaturlayout, du ønsker, skal du lukke vinduet med indstillinger og trykke på " Ctrl ” + “ T ”For at åbne et terminalvindue. Kør kommandoen " indstillinger sæt org.gnome.desktop.input-sources viser-alle-kilder true ”Og gå tilbage til fanen“Region og sprog”for at søge efter det sprog og layout, du ønsker igen.
- Du kan have mere end ét tastaturlayout, afhængigt af det valgte sprog. For eksempel kan du for engelsk se indstillingerne "Engelsk (USA)", "Engelsk (Australien)", "Engelsk (Canada)", "Engelsk (Storbritannien)" og andre. Et andet eksempel er det camerounsk sprog. Du kan se indstillingerne "Cameroun Multilingual (Dvorak)" og "Cameroon Multilingual (QWERTY)".
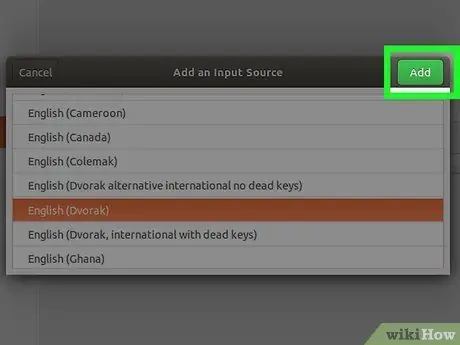
Trin 5. Klik på knappen Tilføj
Det er i øverste højre hjørne af vinduet, når et layout er valgt. Layoutet tilføjes til listen "Inputkilder".
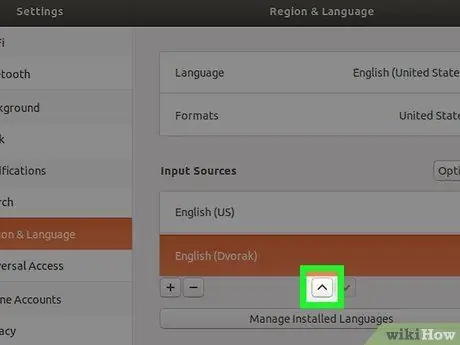
Trin 6. Flyt det tastaturlayout, du vil være det primære layout, til den øverste række på listen
Det første layout i afsnittet "Inputkilder" er Ubuntu -layoutet, der som standard er knyttet til tastaturet. Hvis du vil bruge et andet layout, skal du vælge layoutet og derefter klikke på pil op ("^") nederst på listen, indtil indstillingen er øverst på listen.
Hvis du vil tildele et andet layout til et bestemt vindue (f.eks. Du skriver på spansk for en opgave og engelsk for en anden), skal du klikke på " Muligheder ”Over inputlisten for at se indstillingerne for dobbelt input.
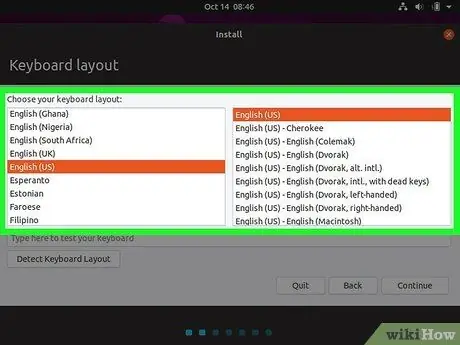
Trin 7. Skift tastaturlayout
Når du har mere end én tastaturlayoutindstilling i listen "Input Sources", vises tastaturmenuen i øverste højre hjørne af skærmen. Denne menu er angivet med et lille pil ned -ikon med de første par bogstaver i det aktive sprog ved siden af. Hvis du vil skifte fra en mulighed til en anden, skal du klikke på menuen og derefter vælge et andet layout.
Tips
- Du kan også skifte fra et layout til et andet ved at trykke på mellemrumstasten + Windows på samme tid.
- Hvis du vil slette et layout, som du ikke længere bruger, skal du klikke på en mulighed én gang for at vælge det og derefter vælge papirkurven.
- Hvis du vil ændre tastaturlayoutet ved hjælp af kommandolinjen via Ubuntu -serveren, skal du bruge kommandoen: “ sudo dpkg-omkonfigurer tastatur-konfiguration ”.
- Ikke alle layout er kompatible med standardtastaturer. Sørg for, at dit fysiske tastatur er konfigureret til det ønskede layout, før du vælger et layout.







