Denne wikiHow lærer dig, hvordan du ændrer en karakters hud eller udseende i den mobile version af Minecraft (tidligere kendt som Minecraft PE eller Pocket Edition). Et af de hyppigst fulgte trin til at ændre et Minecraft -spil er at ændre karakterens hud. Nogle skind er gratis tilgængelige i spillet, mens andre muligheder er betalt indhold.
Trin
Metode 1 af 3: Via Minecraft -appen direkte
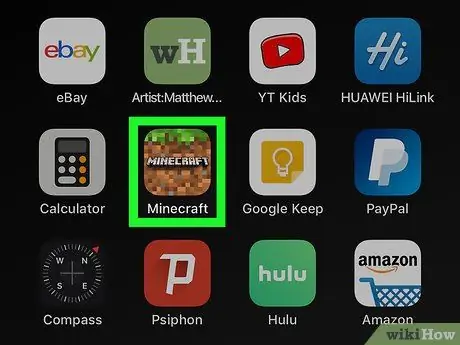
Trin 1. Åbn Minecraft
Spillet er markeret med Minecraft jorden flise ikon.
Minecraft kan købes fra Google Play Store på Android -enheder eller App Store på iPhone og iPad
Trin 2. Tryk på Profil
Det er på højre side af startsiden, under din Minecraft -karakter.
Hvis du ikke er logget ind på din Minecraft -konto, skal du trykke på " Log ind ”I venstre side af skærmen, og log ind med din Microsoft- eller Xbox -kontos e -mailadresse og adgangskode.
Trin 3. Tryk på < eller > for at vælge et tegn.
Du har flere tegn at vælge imellem. Tryk på pilikonet ved siden af et Minecraft -tegn for at vælge et tegn.
Trin 4. Tryk på Rediger tegn
Det er på venstre side af karakteren. Tegnredigeringssiden indlæses.
Trin 5. Tryk på ansigtikonet
Dette ikon er den første fane over menuen i venstre side af skærmen. Med denne mulighed kan du ændre den karakter, du spiller.
Trin 6. Tryk på Body
Derefter viser spillet dig muligheder, som du kan prøve at redigere karakterens krop.
Trin 7. Tryk på den kropsdel, du vil redigere
Du kan redigere følgende sektioner:
- Grundlegeme (hudfarve)
- Hår
- Øje
- Mund
- Hår/hår i ansigtet
- Arm
- Fod
- Kropsstørrelse
Trin 8. Tryk på en kropsdel for at vælge den
Når du kan lide en kropsdel, du kan lide, skal du trykke på den i menuen til venstre på skærmen for at vælge den.
Trin 9. Vælg farven på kropsdelen
For at vælge farven på en kropsdel skal du trykke på ikonet, der ligner en malingpalet i nederste venstre side af tegnet. Tryk derefter på en af de tilgængelige farver for at vælge en farve.
Trin 10. Tryk på <for at vende tilbage til den forrige menu
Dette ikon ligner en pil, der peger til venstre. Du kan finde det i øverste højre hjørne af skærmen.
Trin 11. Tryk på Style
Denne indstilling er den anden rullemenu i menuen til venstre på skærmen. Der vises forskellige tøjmuligheder, der kan anvendes på karakteren.
Trin 12. Tryk på tøjtypen
Forskellige muligheder for den valgte tøjtype vises i menuen til venstre på skærmen. De tilgængelige tøjstyper er:
- Overlegen
- Underordnet
- Overtøj (jakke/frakke)
- Hovedtilbehør
- Handsker
- Fodtøj
- tilbehør til ansigt
- Tilbage tilbehør
Trin 13. Tryk på det ønskede tøj/tilbehør
Tøj og tilbehør vises i menuen til venstre på skærmen. Tryk på en indstilling for at vælge den og føje den til tegnet.
Varer, der har et guldmøntikon i nederste højre hjørne, skal købes ved hjælp af Minecoins. For at købe Minecoins skal du trykke på guldmøntikonet i øverste højre hjørne af skærmen og vælge en købsmulighed. Vælg derefter købsmuligheden. Minecoins er prissat til 1,99 amerikanske dollars (ca. 30 tusind rupiah) for 320 Minecoins
Trin 14. Tryk på <for at vende tilbage til den forrige menu
Dette ikon ligner en pil, der peger til venstre. Du kan finde det i øverste højre hjørne af skærmen.
Trin 15. Tryk på ikonet for nogle Minecraft -tegn
Dette ikon er den anden fane øverst i menuen i venstre side af skærmen. Derefter vises flere muligheder for at ændre hud.
Trin 16. Tryk på Ejet
Alle de skind, du har, vises. Hudindstillinger vises efter pakke og kategori.
Alternativt kan du trykke på " Kan købes ”For at se en liste over skind, der kan købes. Rør ved en hud for at finde ud af pakken og prisen (i Minecoins).
Trin 17. Tryk på nummeret ved siden af en hudpakke for at se skindene i pakken
Denne menu viser 3 skind fra hver hudpakke i menuen på venstre side af skærmen. Tryk på plustegnet (“+”) og tallet ved siden af de tre skind for at se alle de skind, der er tilgængelige i den valgte pakke.
Trin 18. Rør ved huden
Herefter vælges huden. Karakteren vil bære huden, mens du spiller spillet. Tryk på pil tilbage i øverste højre hjørne af skærmen for at vende tilbage til velkomstsiden.
Metode 2 af 3: Brug af Skins til Minecraft PE -app på Android -enhed
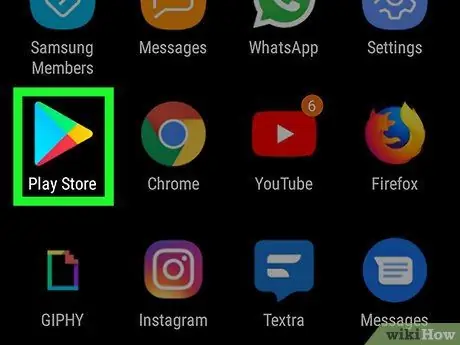
Trin 1. Åbn Google Play Butik

Denne app er markeret med et farverigt trekantikon.
Trin 2. Skriv Skins til Minecraft PE i søgelinjen
Det er øverst i vinduet Google Play Butik eller midt på søgesiden i App Store. En liste over applikationer vises i søgeresultaterne.
En anden applikation, du kan installere, er Skinseed
Trin 3. Tryk på Skins til Minecraft PE
Denne mulighed er på listen over søgeresultater.
Trin 4. Tryk på Installer ved siden af Skins til Minecraft PE
Denne app er markeret med et blåt ikon med tre Minecraft -tegn.
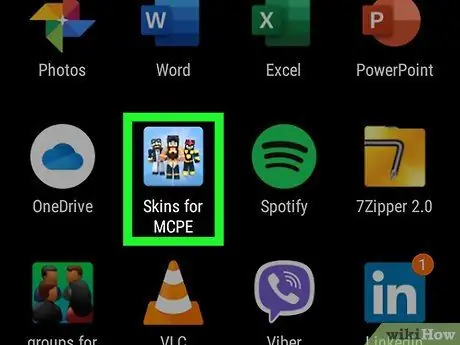
Trin 5. Åbn Skins til Minecraft PE
Tryk på ikonet på startskærmen eller applikationsmenuen for at åbne programmet. Du kan også trykke på Åben ”Ved siden af en app i Google Play Butik eller App Store.
Trin 6. Tryk på < eller > for at gennemse hudindstillingerne.
Der er flere sider med forskellige hudindstillinger at vælge imellem. Røre ved " <"eller" > ”For at skifte fra en side til en anden.
Trin 7. Rør ved huden
Når du finder den ønskede indstilling, skal du trykke på den for at få vist huden.
Trin 8. Tryk på Gem
Denne knap er angivet med et diskikon. Du kan finde det nederst på skærmen.
Trin 9. Tryk på Galleri
Den valgte hud vil blive eksporteret til enhedsgalleriet som et fladt billede.
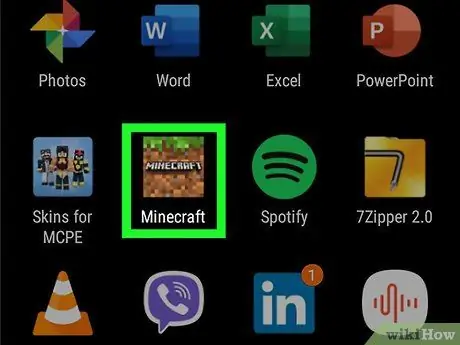
Trin 10. Åbn Minecraft
Mobilversionen af Minecraft -spillet er markeret med et stykke landikon. Tryk på ikonet på startskærmen eller i menuen apps for at åbne Minecraft.
Trin 11. Tryk på Profil
Det er på højre side af startsiden, under din Minecraft -karakter.
Hvis du ikke er logget ind på din Minecraft -konto, skal du trykke på " Log ind ”Til venstre på skærmen, og log ind med din Microsoft- eller Xbox -kontos e -mailadresse og adgangskode.
Trin 12. Tryk på < eller > for at vælge et tegn.
Du har flere tegn at vælge imellem. Tryk på pilikonet ved siden af et tegn for at vælge et tegn.
Trin 13. Tryk på Rediger tegn
Denne knap er nederst til venstre i tegnet. Tegnredigeringssiden indlæses.
Trin 14. Tryk på ikonet for nogle Minecraft -tegn
Denne anden fane er øverst i skærmens venstre menu. Flere muligheder for hudskift vises.
Trin 15. Tryk på Ejet
Dit valg af hud vises. Muligheder indlæses efter pakke og kategori.
Trin 16. Tryk på Importer
Denne knap er den første mulighed øverst i menuen "Minecraft Skins" i venstre side af skærmen. Med denne mulighed kan du importere Minecraft -skind til spillet.
Trin 17. Tryk på Vælg ny hud
Denne mulighed er nederst på skærmen.
Trin 18. Tryk på det tidligere gemte hudbillede i galleriet
Vælg et billede, der ligner en Minecraft-hud, men hvor alle dele ser flade (todimensionale) ud og ikke en tredimensionel terning.
Trin 19. Tryk på den bedste løsning
Minecraft har to muligheder for at anvende skind på tegn. Tryk på den indstilling, der ser bedst eller bedst ud. Herefter vælges huden. Nu kan du bruge skind på tegn i spillet.
Metode 3 af 3: Brug af Skinseed på iPhone og iPad
Trin 1. Åbn App Store

Denne app er markeret med et blåt ikon med et stort hvidt "A" bogstav.
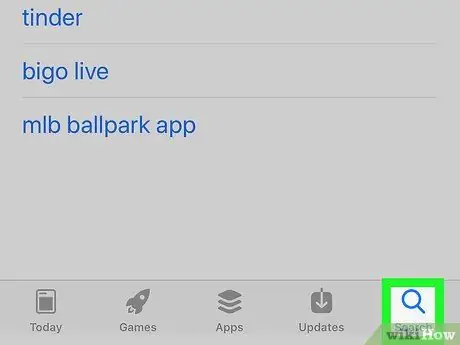
Trin 2. Tryk på fanen Søg
Det er i nederste højre hjørne af skærmen.
Trin 3. Skriv Skinsed i søgelinjen
En liste over applikationer, der matcher søgeresultaterne, vises.
Trin 4. Tryk på HENT ud for Skyllet
App'en installeres på din iPhone eller iPad.
Trin 5. Åbn Skyllet
Denne app er markeret med et grønt monsterhovedikon. Tryk på dette ikon på startskærmen, eller vælg knappen “ ÅBEN ”I App Store for at åbne Skinseed.
Tryk på "X" -ikonet for at lukke de annoncer, der indlæses, når du bruger Skinseed
Trin 6. Gennemse de tilgængelige hudindstillinger
Der er forskellige skind, som du kan vælge imellem på startskærmen. Stryg op eller ned på skærmen for at gennemse de forskellige muligheder. Rør ved en hud for at vise den.
- Alternativt kan du trykke på fanen " Søg ”Nederst på skærmen, og brug søgelinjen til at søge efter Minecraft -skind efter navn.
- Nogle af Minecraft -hudindstillingerne på Skinseed er tilgængelige i pakker, der indeholder flere skind. Hvis du har valgt en pakke, der indeholder flere skind, skal du trykke på den ønskede hud for at få en forhåndsvisning af den.
Trin 7. Tryk på Eksporter
Denne knap er under den viste hud. Flere hudeksportmuligheder indlæses bagefter.
Trin 8. Tryk på Minecraft Pocket Edition
Hudbilledfilen eksporteres til appen Fotos.
Du kan blive bedt om at give Skinseed adgang til billederne på din enhed. Røre ved " Give lov til ”For at give appen tilladelse til at få adgang til fotos.
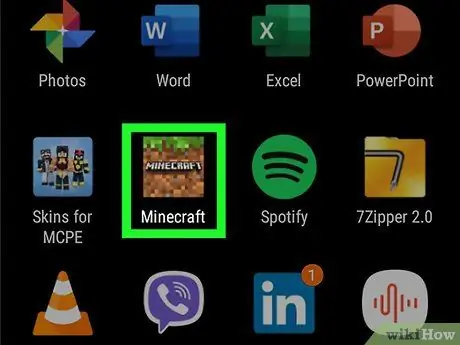
Trin 9. Åbn Minecraft
Mobilversionen af Minecraft -spillet er markeret med et stykke landikon. Tryk på ikonet på startskærmen eller i menuen apps for at åbne Minecraft.
Trin 10. Tryk på Profil
Det er på højre side af startsiden, under din Minecraft -karakter.
Hvis du ikke er logget ind på din Minecraft -konto, skal du trykke på " Log ind ”Til venstre på skærmen, og log ind med din Microsoft- eller Xbox -kontos e -mailadresse og adgangskode.
Trin 11. Tryk på < eller > for at vælge et tegn.
Du har flere tegn at vælge imellem. Tryk på pilikonet ved siden af Minecraft -tegnet for at vælge det ønskede tegn.
Trin 12. Tryk på Rediger tegn
Det er i nederste venstre hjørne af karakteren. Tegnredigeringssiden vises derefter.
Trin 13. Tryk på ikonet for nogle Minecraft -tegn
Dette ikon er den anden fane øverst i skærmens venstre menu. Flere muligheder for at ændre karakterens hud vises.
Trin 14. Tryk på Ejet
Dit udvalg af Minecraft -skind vises. Hudindstillinger indlæses efter pakke og dens kategori.
Trin 15. Tryk på Importer
Denne mulighed er den første mulighed øverst i menuen "Minecraft Skins" til venstre på skærmen. Med denne mulighed kan du importere Minecraft -skind til spillet.
Trin 16. Tryk på Vælg ny hud
Denne mulighed er nederst på skærmen.
Trin 17. Tryk på hudbilledet
Dette billede ligner en valgt hud, men alle dets elementer vises som et fladt billede snarere end en tredimensionel terning.
Trin 18. Tryk på den indstilling, der synes mest egnet
Minecraft har tryk på den indstilling, der ser bedst ud. Minecraft har to muligheder for at anvende skind på tegn. Tryk på den indstilling, der ser bedst eller bedst ud. Herefter vælges huden. Nu kan du bruge skind på tegn i spillet.
-
Du kan også læse følgende artikler:
- Ændring af din egen Minecraft -karakterhud
- Opdater Minecraft PE







