Denne wikiHow lærer dig, hvordan du bruger Windows emoji -tastatur til at skrive emoji på en pc.
Trin
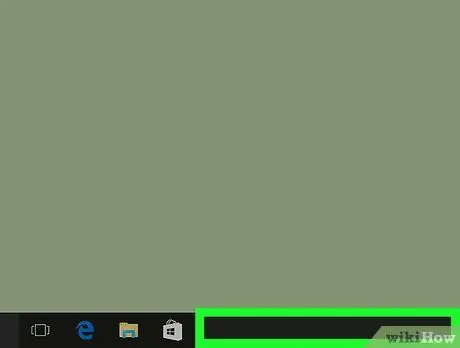
Trin 1. Højreklik på proceslinjen i Windows
Denne bjælke viser åbne applikationer og menuen "Start" og er normalt nederst på skærmen.
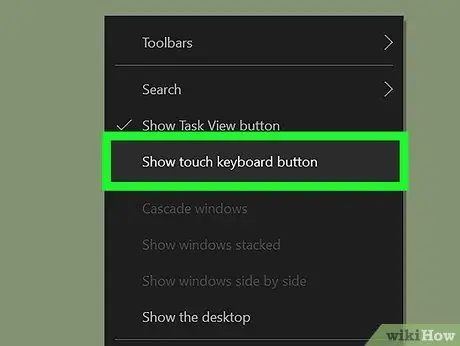
Trin 2. Vælg Vis tastaturknap
Hvis der er et flueben ved siden af indstillingen, skal du springe dette trin over. Tastaturikonet vises på proceslinjen i venstre side af uret.
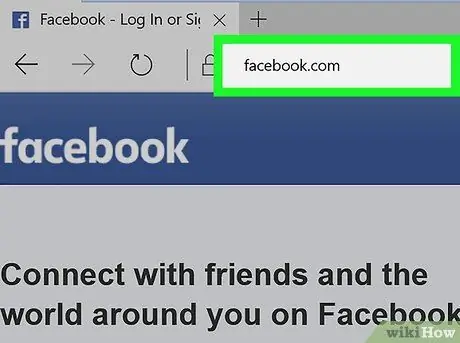
Trin 3. Åbn den app, du vil bruge til at skrive emojis
Hvis du f.eks. Vil indsætte en emoji på Facebook, skal du åbne en webbrowser og besøge https://www.facebook.com. Foretag en ny upload, eller klik på kommentarfeltet for at skrive tekst
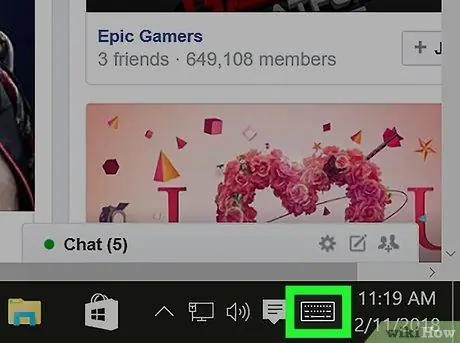
Trin 4. Klik på tastaturikonet på proceslinjen
Tastaturet vises bagefter på skærmen.
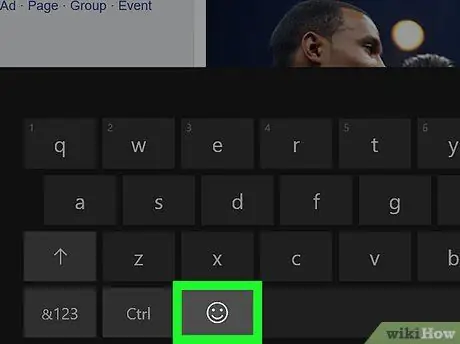
Trin 5. Klik på emoji -knappen
Det er et smiley-ikon i nederste venstre hjørne af tastaturet. Standardtastaturvisningen ændres til et emoji -tastatur.
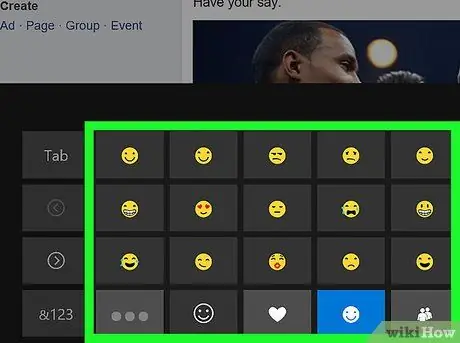
Trin 6. Gennemse den emoji, du vil bruge
Emoji -mulighederne er sorteret efter kategori. Klik på de grå knapper nederst på skærmen for at flytte fra en kategori til en anden, rul derefter eller gennemse de tilgængelige muligheder.
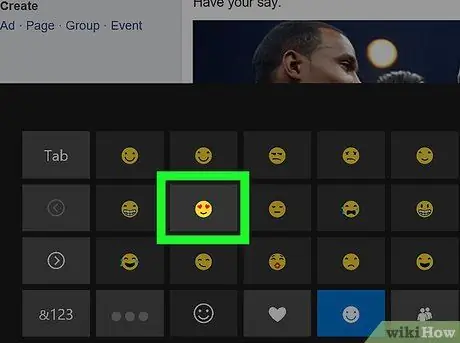
Trin 7. Klik på emoji -indstillingen
Derefter tilføjes emoji -karakteren til den valgte app.







