Denne wikiHow lærer dig, hvordan du sletter cookies i Safari -browseren på en Mac eller iPhone. Cookies er uddrag af webstedsdata, der hjælper Safari med at huske præferencer, brugernavne, adgangskoder og så videre. Cookies downloades til din computer, hver gang du åbner en ny webside. Af denne grund vil du måske helt blokere for, at cookies downloades til din computer igen.
Trin
Metode 1 af 2: Sletning af cookies på en Mac -computer
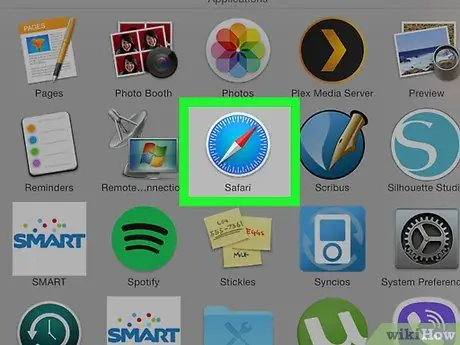
Trin 1. Start Safari
Du kan gøre dette ved at klikke på det blå kompasformede Safari-ikon i Mac's Dock.
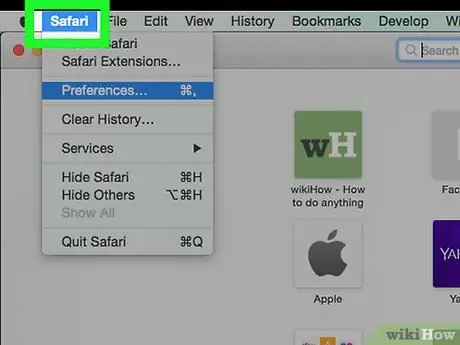
Trin 2. Klik på Safari -menuen i øverste venstre hjørne
Der vises en rullemenu.
Hvis du ikke kan se denne mulighed, skal du sørge for, at Safari er i frontvinduet ved at klikke på den
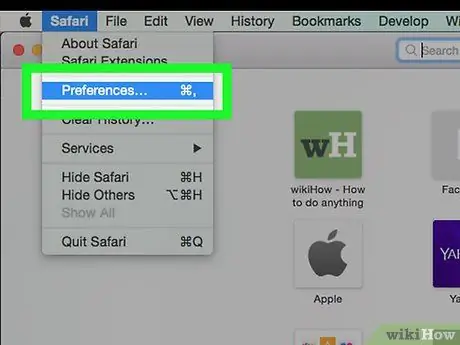
Trin 3. Klik på Præferencer…
Denne mulighed er i midten af rullemenuen Safari. Et pop op-vindue vises.
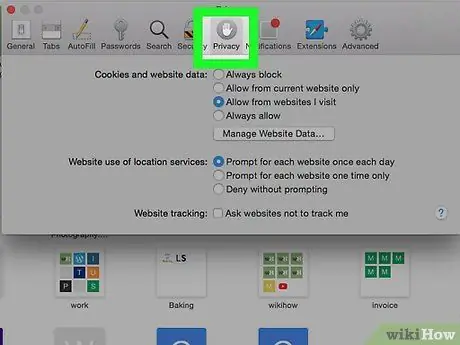
Trin 4. Klik på fanen Fortrolighed
Du kan finde det øverst i præferencer.
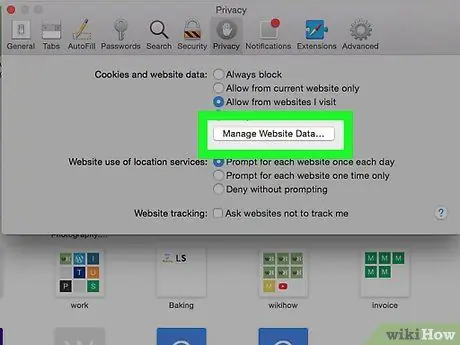
Trin 5. Klik på Administrer webstedsdata…
Denne mulighed er i afsnittet "Cookies og webstedsdata". Hvis du klikker på det, vises et vindue med alle browser -cookies.
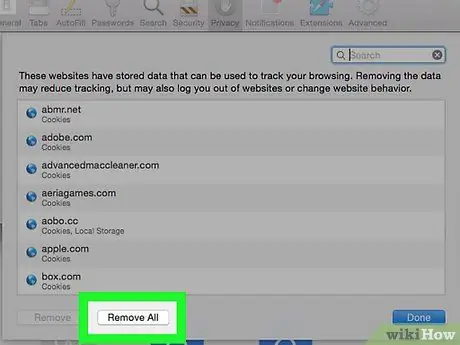
Trin 6. Klik på Fjern alle
Det er en grå knap i bunden af vinduet.
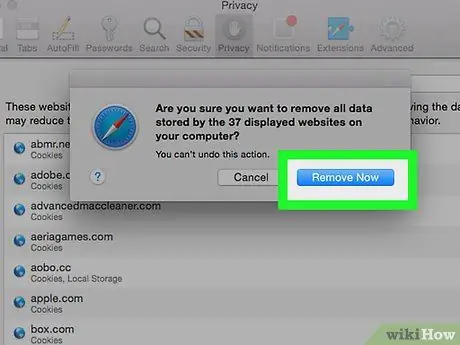
Trin 7. Klik på Fjern nu, når du bliver bedt om det
Alle cookies i browseren slettes.
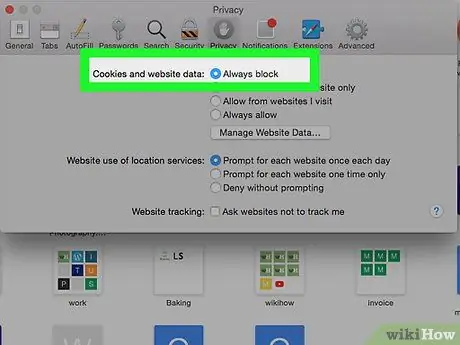
Trin 8. Bloker alle fremtidige cookies
Hvis du vil blokere alle cookies i fremtiden, skal du markere feltet "Bloker alle cookies" i sektionen "Cookies og webstedsdata" i menuen Indstillinger. Når dette er gjort, gemmer Safari ikke cookies fra websteder.
- Du kan blive bedt om at bekræfte denne handling.
- Husk, at nogle websteder kræver cookies for at indeholde visse funktioner. Hvis alle cookies er blokeret, fungerer nogle websteder ikke korrekt.
Metode 2 af 2: Sletning af cookies på iPhone
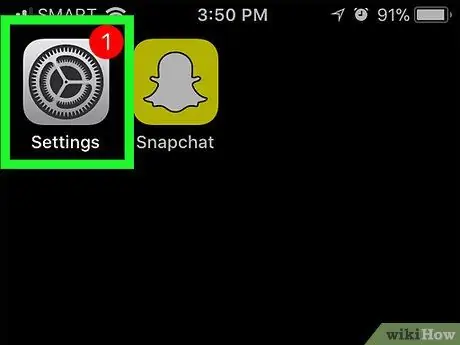
Trin 1. Åbn Indstillinger

på iPhone.
Tryk på ikonet Indstillinger, som er en grå boks med et gear i.
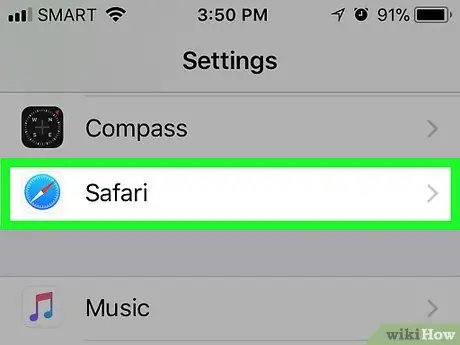
Trin 2. Stryg ned på skærmen, og tryk derefter på Safari
Denne mulighed er nederst på siden (cirka en tredjedel af vejen ned).
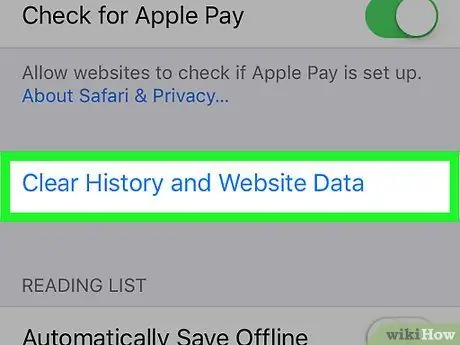
Trin 3. Rul ned på skærmen, og tryk på Ryd historik og webstedsdata
Du kan finde det nederst på Safari -siden.
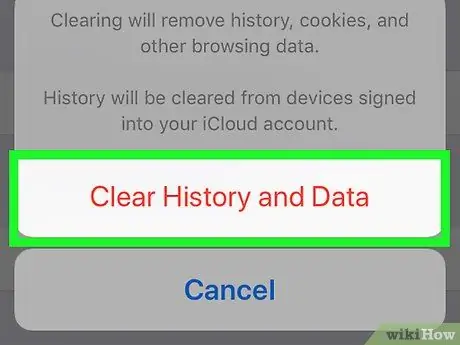
Trin 4. Tryk på Ryd historik og data, når du bliver bedt om det
Hvis du gør det, slettes alle cookies i Safari -browseren på iPhone.
Desværre kan du ikke bare slette cookies i Safari -browseren på iPhone
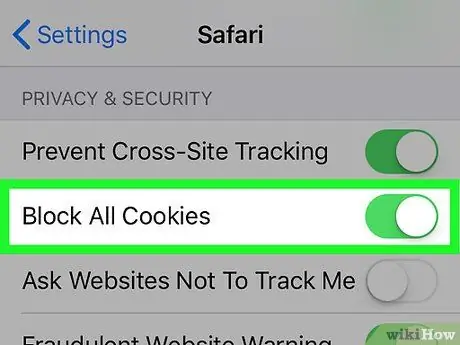
Trin 5. Bloker fremtidige cookies
For at blokere for, at alle cookies gemmes, skal du rulle til afsnittet "PRIVACY & SECURITY" på Safari -siden, trykke på den hvide knap, der siger "Bloker alle cookies"

og tryk derefter på Bloker alle efter anmodning. Knappen bliver grøn

hvilket angiver, at Safari -browseren på iPhone ikke længere tillader cookies.







