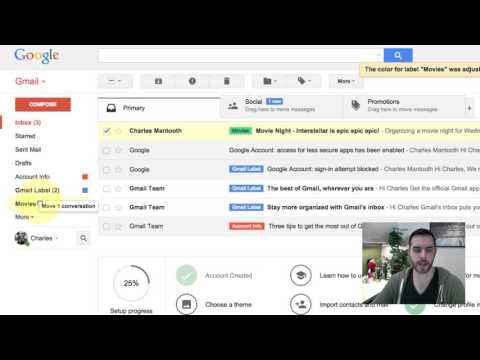Denne wikiHow lærer dig, hvordan du nulstiller Microsoft Outlook til standardindstillingerne på et Windows- eller macOS -operativsystem. Den nemmeste måde at gendanne programmet til dets originale indstillinger er at oprette en ny profil og indstille den som den primære profil.
Trin
Metode 1 af 2: På Windows -computer

Trin 1. Åbn Windows -søgelinjen eller Windows -søgning
Klik på forstørrelsesglasset eller cirkelikonet til højre for "Start" -menuen for at åbne bjælken.

Trin 2. Skriv kontrolpanel i søgelinjen
Der vises en liste med søgeresultater.

Trin 3. Klik på Kontrolpanel

Trin 4. Skriv mail i kontrolpanelets søgelinje
Det er i øverste højre hjørne af vinduet.

Trin 5. Klik på Mail (Microsoft Outlook 2016)
Versionsnummeret på programmet, der vises på computeren, kan være anderledes.

Trin 6. Klik på Vis profiler
Denne mulighed er under sektionen Profiler.

Trin 7. Klik på Tilføj
Denne knap er den første knap under profillisten.

Trin 8. Navngiv profilen, og klik på OK
Indtast det nye profilnavn i feltet Profilnavn.

Trin 9. Indtast kontooplysningerne, og klik på Næste
Disse oplysninger er brugernavnet eller adgangskoden, der bruges til at oprette forbindelse til mailserveren. Herefter opretter Outlook forbindelse til serveren.

Trin 10. Indtast computerens adgangskode, og klik på OK
Hvis indstillingen ikke er tilgængelig, skal du blot gå videre til næste trin.

Trin 11. Klik på Udfør
Det er nederst i vinduet. Den nye profil gemmes.

Trin 12. Klik på Brug altid denne profil, og vælg en ny profil
På denne måde åbner Outlook altid den nye, tomme profil.

Trin 13. Klik på OK
Indstillingerne gemmes nu. Når du åbner Outlook, kan du bruge det fra bunden. Din e -mail og kalenderoplysninger bliver synkroniseret med serveren, så du kan få adgang til dine meddelelser.
Metode 2 af 2: På Mac -computer

Trin 1. Åbn Finder

Denne app er angivet med det første ikon på Dock.
For at vende tilbage til Outlook -indstillinger til deres oprindelige tilstand på macOS, skal du oprette en ny profil

Trin 2. Dobbeltklik på mappen Programmer
En liste over applikationer, der er gemt på enheden, vises.

Trin 3. Tryk på Ctrl og klik på Microsoft Outlook.
Menuen udvides.

Trin 4. Klik på Vis pakkeindhold
Yderligere mapper vises.

Trin 5. Dobbeltklik på Indhold

Trin 6. Dobbeltklik på SharedSupport

Trin 7. Dobbeltklik på Outlook Profile Manager

Trin 8. Klik på + Opret en ny profil

Trin 9. Navngiv den nye profil, og klik på OK
Normalt skal du navngive din profil med dit fornavn og efternavn.

Trin 10. Vælg en ny profil
Når den er oprettet, skal du vælge den nye profil én gang for at vælge den.

Trin 11. Klik på menuen Angiv standardprofil og vælg Indstillet som standard.
Når du har den nye hovedprofil, vises Outlook -vinduet tomt. Du skal tilføje en konto til denne nye profil for at bruge den.

Trin 12. Åbn Outlook, og klik på menuen Værktøjer
Denne menu er øverst på skærmen.

Trin 13. Klik på Konti

Trin 14. Tilføj en ny konto
De trin, der skal følges, afhænger af den e -mail -tjenesteudbyder, du bruger. For at e -mailen kan tilføjes korrekt, skal du bede din e -mail -udbyder om server- og loginoplysninger.