Denne wikiHow lærer dig, hvordan du nulstiller dit hjemmenetværk til standardindstillingerne. Nulstilling af hjemmenetværket kan løse de problemer, du oplever. Hvis genstart af din router og modem alene ikke løser problemet, skal du muligvis nulstille din router til fabriksindstillingerne.
Trin
Metode 1 af 2: Genstart af netværk
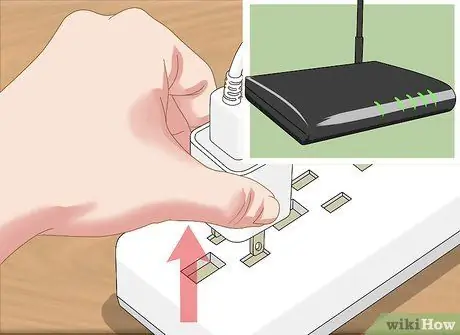
Trin 1. Tag modemmet og routeren ud af internetstikket og stikkontakten
Dit modem er tilsluttet det kabel, der er tilsluttet stikkontakten og internet-/fastnettelefonstikket. Du skal afbryde internetkablet og det almindelige strømkabel.
- Nogle gange er de tilgængelige internet -slots ethernet -slots, der er firkantede porte.
- Hvis dit modem og din router er i den samme enhed, skal du blot tage kablet ud af enheden.

Trin 2. Vent i to minutter
Denne periode er tilstrækkelig til at slukke modemet helt og tømme cachen.
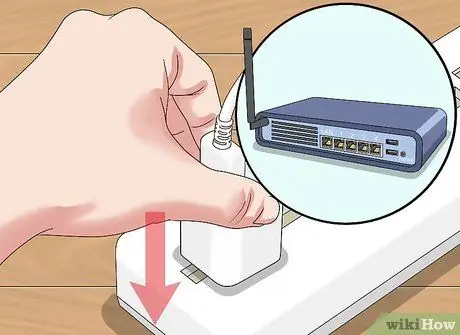
Trin 3. Tilslut modemet igen
Lysene på modemet begynder at tænde. Sørg for, at eventuelle lamper på forsiden af modemet lyser eller blinker, før du går videre til næste trin.

Trin 4. Geninstaller routeren
Routerlampen begynder at blinke. Efter et stykke tid stopper routerindikatoren med at blinke og forbliver konstant tændt.
På nogle routere blinker lyset ikke og viser i stedet en anden farve, når det tilsluttes igen
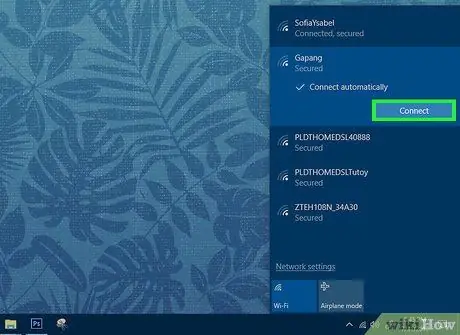
Trin 5. Prøv at slutte din computer eller mobilenhed til WiFi -netværket igen
Hvis forbindelsen lykkes, er dit hjemmenetværk nulstillet.
Hvis din computer eller mobilenhed stadig ikke opretter forbindelse til WiFi -netværket, skal du muligvis nulstille din router til fabriksindstillingerne
Metode 2 af 2: Nulstilling af routeren

Trin 1. Tag routeren ud af modemet
Afbryd ganske enkelt ethernetkablet, der forbinder routeren til modemet, fra en af enhederne.
Hvis din router og dit modem er en kombineret enhed/enhed, skal du springe dette trin over

Trin 2. Se efter knappen "Nulstil" på routeren
Normalt er denne ret lille knap på bagsiden af routeren.

Trin 3. Tryk på "Reset" -knappen, og hold den inde i 30 sekunder
Du skal muligvis indsætte en papirclips eller en anden tynd og lille genstand i hullet "Nulstil" og trykke godt fast.

Trin 4. Slip knappen, efter der er gået 30 sekunder
Routeren genindlæses straks.

Trin 5. Vent på, at routeren er færdig med at genstarte
Du kan se et konstant lys (blinker ikke). Denne lampe angiver, at routeren er tændt igen.

Trin 6. Tilslut routeren igen til modemet
Tilslut ethernetkablet, der forbinder de to enheder.
Igen, hvis din router og dit modem er en kombineret enhed/enhed, skal du springe dette trin over
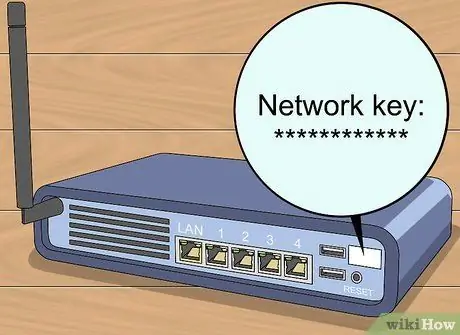
Trin 7. Find routerens standardadgangskode
Kodeordoplysningerne er normalt angivet i bunden eller bagsiden af routeren. Generelt udskrives adgangskoden ved siden af overskriften "adgangskode" eller "netværks-/sikkerhedsnøgle".
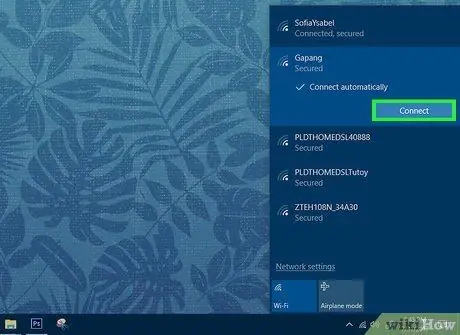
Trin 8. Prøv at slutte din computer eller mobilenhed til WiFi -netværket igen
Du bliver bedt om at indtaste routerens netværkskode. Derefter kan du normalt ændre netværksadgangskoden. I det næste trin skal du kunne forbinde din enhed til din router som normalt.







