Denne wikiHow lærer dig, hvordan du opsiger dit abonnement i App Store, samt anmoder om refusion for indhold købt på din iPhone eller iPad.
Trin
Metode 1 af 2: Annullering af abonnementer i App Store på iPhone eller iPad
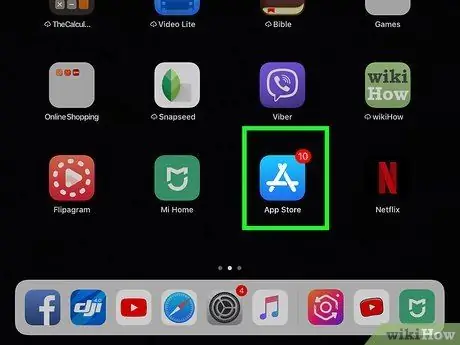
Trin 1. Åbn App Store

Du kan finde dette ikon på en af enhedens startskærme.
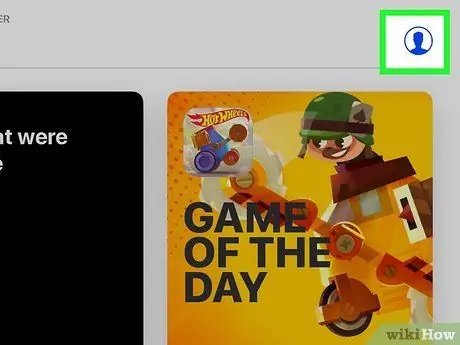
Trin 2. Tryk på profilbilledet
Det foto, du valgte til dit Apple ID (i en cirkel), vises i øverste højre hjørne af App Store-vinduet. Pop-up-menuen "Konto" indlæses bagefter.
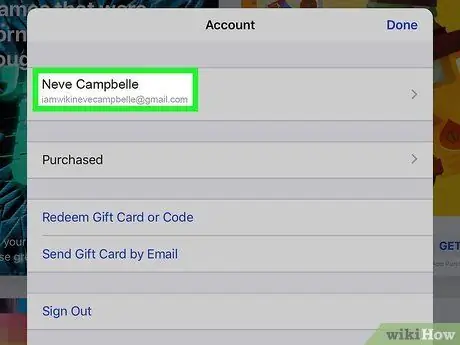
Trin 3. Tryk på Apple -id, og indtast adgangskoden, når du bliver bedt om det
Denne mulighed er den første mulighed i pop-up vinduet "Konto". Du kan derefter se menuen "Kontoindstillinger".
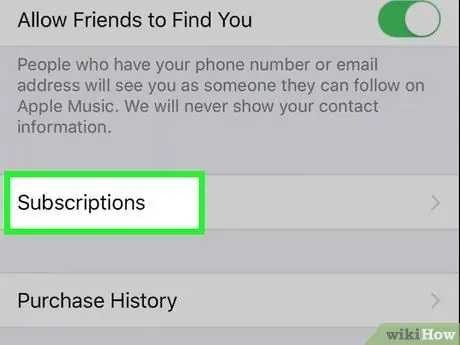
Trin 4. Tryk på Abonnementer
Denne mulighed er den anden fra sidste mulighed nederst i menuen "Kontoindstillinger". En liste over alle dine abonnementer vises.
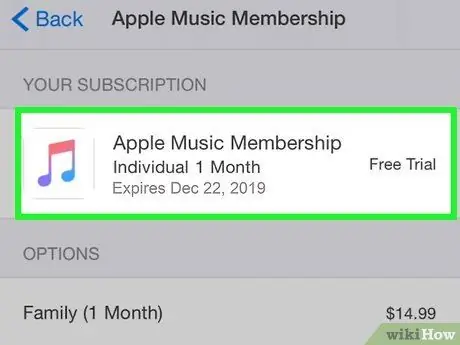
Trin 5. Tryk på det abonnement, du vil annullere
Du kan se abonnementsoplysningerne i menuen "Rediger abonnement".
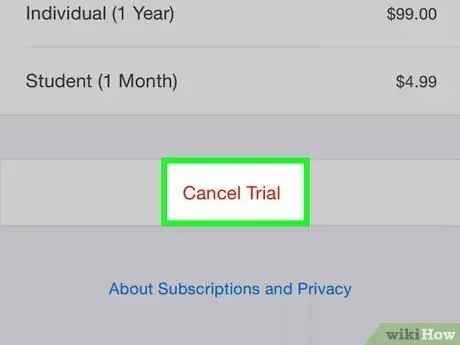
Trin 6. Tryk på Annuller abonnement
Denne røde tekst er nederst i menuen "Rediger abonnement" under listen over de planer, du abonnerer på. Et pop-up-vindue med bekræftelse vises.
Hvis du bruger en gratis prøveperiode, er den viste tekst "Annuller gratis prøveperiode"
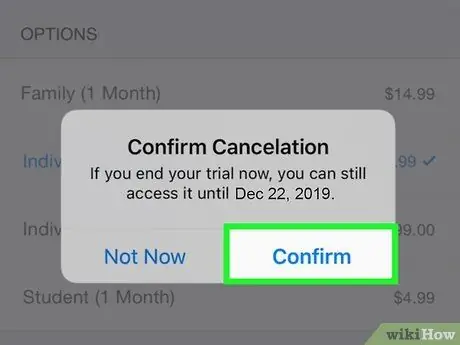
Trin 7. Tryk på Bekræft
Denne mulighed er den anden mulighed i pop-up-vinduet til bekræftelse. Abonnementet opsiges ved udgangen af den aktuelle faktureringsperiode.
Metode 2 af 2: Anmodning om refusion på iPhone eller iPad
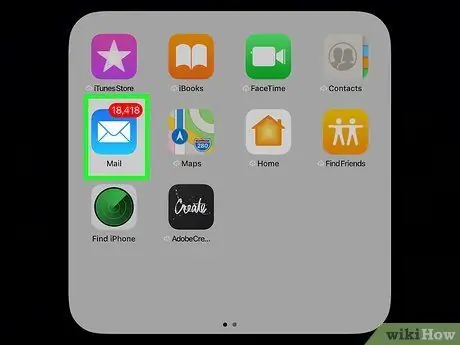
Trin 1. Åbn Mail
Dette appikon ligner en hvid konvolut på en lyseblå gradientbaggrund. Du kan finde det i Dock i bunden af skærmen eller på en af enhedens startskærme.
Du kan indsende en anmodning om refusion fra købskvitteringen sendt via e -mail eller ved at besøge https://reportapproblem.apple.com fra enhver browser på en stationær computer eller mobilenhed
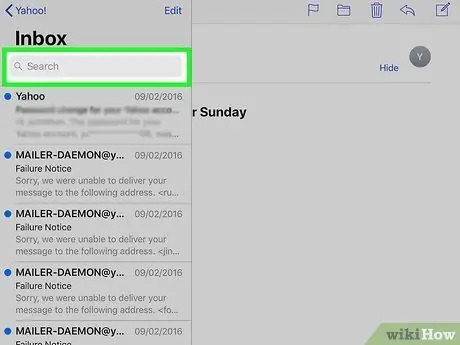
Trin 2. Åbn e -mailkvitteringen fra App Store
Du kan søge efter kvitteringer ved hjælp af søgesætningen "Din kvittering fra Apple" eller efter e -mail -dato ved at skrive datoen i søgelinjen øverst i vinduet Mail -app.
Når den er fundet, skal du trykke på e -mailen for at åbne den. Du kan se købsoplysningerne i e -mailen
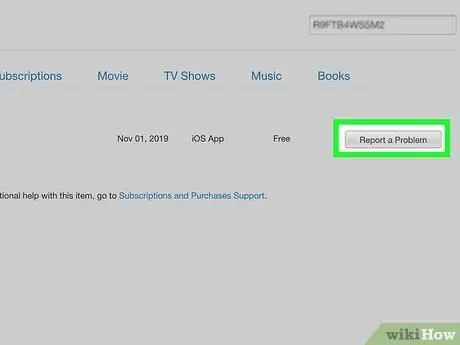
Trin 3. Tryk på Rapporter et problem
Denne mulighed er ved siden af det køb, du vil rapportere om en refusion.
Du bliver sendt til Apples websted for at fuldføre processen
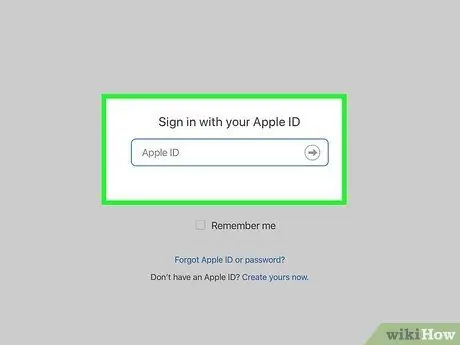
Trin 4. Indtast Apple -id og adgangskode
Du skal være logget ind på din konto for at fortsætte.
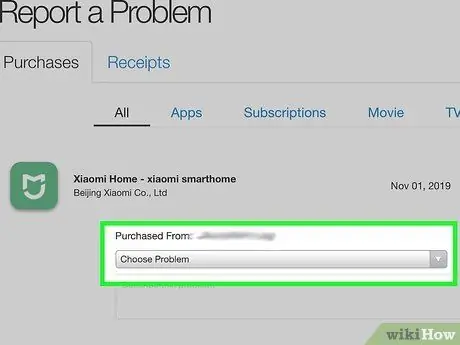
Trin 5. Tryk på Vælg et problem
En rullemenu indlæses.
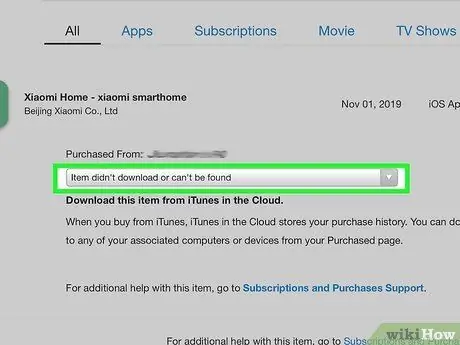
Trin 6. Vælg det problem, du oplever
Du skal indsende en anmodning om finansiering til gennemgang, kontakte iTunes -support eller kontakte appudvikleren afhængigt af det problem, du har valgt.
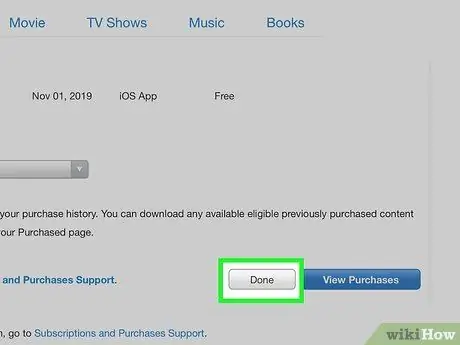
Trin 7. Følg instruktionerne på skærmen for at fortsætte med rapporten
Hvis du indsender en anmodning om refusion, vil du være i stand til at sende en e -mail til Apple for at få svar på en refusion inden for få dage. Hvis du kontakter iTunes -support eller appudvikleren, bliver du bedt om at gå ind i et chatvindue, starte et telefonopkald eller sende en e -mail.







