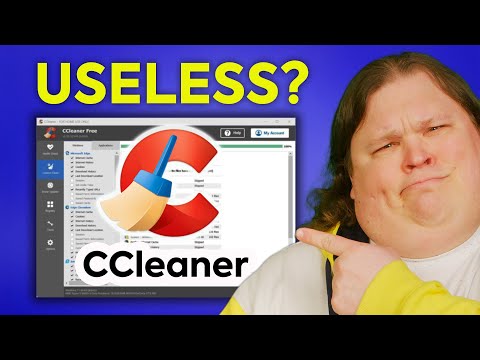Denne wikiHow lærer dig, hvordan du til enhver tid får en Windows- eller Mac -computer til at tænde sig selv. Hvis du bruger en computer med et hvilket som helst operativsystem (Windows eller Linux), kan du planlægge, at computeren tændes automatisk ved hjælp af BIOS. På en Mac kan du indstille computeren til at tænde automatisk via Systemindstillinger.
Trin
Metode 1 af 2: På Windows

Trin 1. Genstart computeren, og indtast BIOS
Muligheden for at starte computeren på et bestemt tidspunkt kan gøres via BIOS, som kan åbnes ved at trykke på en tast, mens computeren starter. Nøglen til at trykke på er normalt Del, F8, F12 eller F10. På nyere Windows 10 -computere skal du indtaste BIOS ved at udføre følgende trin::
- Højreklik på Start, og vælg Indstillinger.
- Klik på Opdateringer og sikkerhed.
- Klik på Genopretning.
- Klik på Genstart nu under "Avanceret opstart".
- Klik på Fejlfinding når computeren genstarter.
- Klik på Avancerede indstillinger
- Klik på UEFI Firmware -indstillinger, og klik derefter på Genstart.

Trin 2. Naviger til indstillingen Tænd alarm eller RTC alarm.
Navnet på menuen vil variere efter producent og kan være i en menu med navnet Fremskreden.

Trin 3. Bestem hyppigheden af skemaet
Hvordan man gør dette vil variere afhængigt af den anvendte computer. Dog skal du normalt bruge retningstasterne på dit tastatur til at markere den dag, du vil have din computer til at tænde på et bestemt tidspunkt. Derefter skal du trykke på en knap for at ændre indstillingen til Aktiver (aktiver) eller Deaktiver (deaktiver) for den dag, du har angivet.
Afhængigt af din computers BIOS kan der f.eks. Være mulighed for at vælge noget mere omfattende Hver dag (hver dag).

Trin 4. Indtast det ønskede tidspunkt, hvor computeren skal tænde automatisk
Normalt skal du bruge piletasterne til at vælge den indstilling, der hedder Tid, selvom nogle BIOS'er kræver, at du indtaster timer, minutter og sekunder separat.

Trin 5. Gem dine ændringer, og afslut BIOS
Hvis BIOS på din computer har en menu, der fortsat vises på skærmen, kan du gemme dine ændringer og afslutte BIOS ved at vælge Fil → Gem ændringer og afslut. Hvis der ikke altid vises en menu, skal du vælge knappen Gemme eller Gem og luk vil blive tydeligt angivet på skærmen. Efter afslutning af BIOS genstarter computeren som normalt, og dine ændringer gemmes.
Metode 2 af 2: På Mac

Trin 1. Klik på Apple -menuen

Du finder den i menulinjen i øverste venstre hjørne.

Trin 2. Klik på Systemindstillinger
Du kan finde det i midten af menuen.

Trin 3. Klik på Energisparer
Ikonet er i form af en pære.

Trin 4. Klik på Planlæg
Det er i nederste højre hjørne.

Trin 5. Marker feltet ud for "Start eller vågn"
Denne indstilling er øverst i vinduet Planlæg.

Trin 6. Bestem hyppigheden af skemaet
Du kan gøre dette ved at klikke på rullelisten til højre for "Start eller vågne" og derefter vælge frekvensen (f.eks. Hver dag, Weekender, etc.).

Trin 7. Indstil et tidspunkt, hvor computeren skal tændes automatisk
Gør dette ved at justere tiden i boksen øverst til højre i vinduet Planlæg.

Trin 8. Klik på OK
Det er nederst i vinduet. Nu tænder din Mac -computer sig selv på det aftalte tidspunkt.