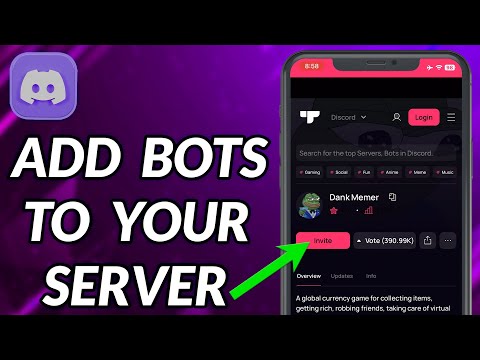Denne wikiHow lærer dig, hvordan du låser en Android -enhed op, hvis du ikke kender adgangskoden eller skærmlåsemønsteret. Du kan gøre dette på en række måder, fra at bruge Find min enhed til at låse din Android -enhed op til fabriksnulstilling. Husk, at du skal kende din Google -kontos e -mailadresse og adgangskode for at logge ind på din Android -enhed igen, hvis du vælger at nulstille den fra fabrikken.
Trin
Metode 1 af 5: Brug af Find min enhed

Trin 1. Besøg webstedet Find min enhed
Kør en webbrowser på din computer, og besøg
Hvis du bruger en Samsung -tablet eller -telefon, skal du besøge Samsungs websted

Trin 2. Log ind på din Google -konto
Indtast din Gmail -adresse, når du bliver bedt om det. Klik på NÆSTE, indtast adgangskoden, og klik derefter på NÆSTE.
Hvis du ikke kender adgangskoden til Google -kontoen, skal du foretage en gendannelse, før du fortsætter

Trin 3. Vælg en Android -enhed
Hvis den aktuelle Android -enhed ikke er valgt, når du åbner Find min enhed, skal du klikke på den i menuen til venstre.

Trin 4. Klik på Lås
Denne indstilling er i venstre side af siden, under navnet på Android -enheden. Et pop op-vindue åbnes.

Trin 5. Indtast den nye adgangskode
Indtast den nye adgangskode i det øverste tekstfelt, og indtast derefter adgangskoden igen i det næste tekstfelt.

Trin 6. Klik på Lås nederst på siden
Adgangskoden til låseskærmen til Android -enheden erstattes med den nye adgangskode.

Trin 7. Lås Android -enheden op ved hjælp af den nye adgangskode
Åbn din Android -enhed, og indtast derefter den adgangskode, du lige har oprettet. Låsen på Android -enheden låses op.
Metode 2 af 5: Brug af Find min mobil fra Samsung

Trin 1. Forstå, hvornår denne metode kan fungere
Hvis du har en Samsung Galaxy (eller en anden Samsung Android -enhed), der er registreret hos Samsung, kan du bruge Find min enhed fra Samsung til at låse den op.
Denne metode kan ikke bruges, hvis du ikke har en Samsung Android -enhed eller ikke har registreret Android hos Samsung

Trin 2. Besøg Samsungs websted "Find min mobil"
Kør en webbrowser på din computer, og besøg

Trin 3. Log ind på din Samsung -konto
Når du bliver bedt om at logge ind, skal du klikke på LOG IND, indtast derefter din e -mail -adresse (eller telefonnummer) og adgangskode, og klik derefter på LOG IND.

Trin 4. Klik på Lås min enhed op
Det er på venstre side af siden.
Hvis du har mere end én Samsung Galaxy-enhed, skal du muligvis vælge den ønskede enhed ved at klikke på dens navn i øverste venstre hjørne og derefter vælge den relevante enhed i rullemenuen

Trin 5. Indtast Samsung-adgangskoden igen, når du bliver bedt om det
Når du bliver bedt om det, skal du indtaste adgangskoden til din Samsung-konto igen. Låsen på din Samsung Galaxy låses op, selvom du muligvis skal vente et par sekunder, før enheden genkender kommandoen til oplåsning.
Hvis låseskærmen er låst op, kan du oprette en ny adgangskode via menuen Indstillinger.
Metode 3 af 5: Gendannelse af enhed til fabriksindstillinger

Trin 1. Forstå konsekvenserne af denne metode
Hvis du vender en Android -enhed tilbage til fabriksindstillingerne, slettes alle indstillinger (inklusive adgangskoder til skærmlås) samt kontaktoplysninger og apps, der var på Android -enheden.
Desværre, hvis dataene ikke sikkerhedskopieres, kan du ikke gendanne de oplysninger, der blev slettet, da du nulstillede din enhed fra fabrikken

Trin 2. Kig efter kombinationsknappen for at udføre "Recovery" på din Android
Hver Android -enhed har en tastekombination, der skal trykkes på for at åbne genoprettelsesmenuen. Tjek enhedens brugervejledning eller online hjælpesider for at se kombinationer.
For eksempel bruger Samsung -enheder typisk tænd / sluk -knappen, Hjem og en af lydstyrkeknapperne til at åbne gendannelsesmenuen

Trin 3. Sluk for Android -enheden
Tryk på tænd / sluk -knappen, og hold den nede, og tryk derefter på Sluk efter anmodning. Din Android -enhed bliver slukket.

Trin 4. Tryk på og hold "Genoprettelse" kombinationsknappen nede
Ved at holde genoprettelsesknappen nede, starter din Android -enhed op i genoprettelseskonsollen.
Hvis der vises en fejlmeddelelse, der siger "Ingen kommando" på skærmen, skal du holde knappen til genopretningskombinationen nede i cirka 15 til 20 sekunder

Trin 5. Vælg Recovery -tilstand
Hvis genoprettelsesmenuen er vist, skal du bruge tasten Lydstyrke ned til at rulle ned på skærmen til mulighederne Gendannelsestilstand, og tryk derefter på tænd / sluk -knappen for at vælge den.
- Spring dette trin over, hvis Gendannelsestilstand der er ikke nogen.
- Gå til næste trin, hvis "Ingen kommando" vises på skærmen.

Trin 6. Spring skærmen "Ingen kommando" over
Hvis du bruger en Android Pixel, kan du trykke på og holde tænd / sluk- og lydstyrkeknapperne nede på samme tid, indtil gendannelsesskærmen åbnes.

Trin 7. Vælg Tør data/fabriksnulstilling
Fremhæv denne indstilling ved at rulle ned på skærmen og derefter trykke på tænd / sluk -knappen.

Trin 8. Vælg Ja - slet alle brugerdata i midten af skærmen
Android -enheden begynder at vende tilbage til fabriksindstillingerne.

Trin 9. Vent på, at Android -enheden er færdig med at slette
For at fuldføre bør enheden ikke tage mere end 10 minutter.

Trin 10. Konfigurer Android -enheden
Når Android genstarter, kan du konfigurere det, som om du havde en ny tablet eller telefon.
Det, du normalt skal gøre, er at vælge sprog og Wi-Fi-netværk

Trin 11. Log ind på din Google -konto
Indtast e -mailadressen og adgangskoden til den Google -konto, du tidligere brugte til at logge ind på Android -enheden, når du bliver bedt om det.
Hvis du ikke kender adgangskoden til Google -kontoen, skal du bruge en computer til at gendanne den, før du fortsætter

Trin 12. Fuldfør opsætningen på Android -enheden
Hvis du allerede er logget ind på din Google -konto, skal du fortsætte processen ved at fuldføre andre indstillinger på enheden.
Metode 4 af 5: Brug af et tilpasset gendannelsesværktøj

Trin 1. Ved, hvornår du skal bruge denne metode
Hvis du har et tilpasset gendannelsesværktøj installeret som TWRP eller CWM på din Android, kan du muligvis bruge en brugerdefineret gendannelsesfilhåndtering til at slette de filer, der håndterer skærmlåse på din Android -enhed. I processen vil det også fjerne adgangskoden.
Du kan ikke bruge denne metode, hvis det tilpassede gendannelsesværktøj ikke allerede er installeret på din Android -enhed

Trin 2. Sluk for Android -enheden
Tryk og hold på tænd / sluk -knappen, og tryk derefter på Sluk i lokalmenuen.

Trin 3. Tryk på og hold "Genoprettelse" kombinationsknappen nede
Tastekombinationen vil være forskellig på hver Android -enhed. Dog skal du normalt trykke på en kombination af knapperne Hjem, Strøm og/eller Lydstyrke.
Hvis du ikke kender den korrekte genoprettelsesnøglekombination, skal du åbne enhedsmanualen for at se den

Trin 4. Åbn menuen Mount
Denne menu er på den tilpassede gendannelsesside.

Trin 5. Aktiver alle placeringer
Marker feltet ud for alle mappeplaceringer på din Android -enhed.
Hvis den er tilgængelig, skal du deaktivere indstillingen "Monter systempartition skrivebeskyttet"

Trin 6. Download og overfør AROMA -filhåndtering
Tryk på knappen "Tilbage", og gør følgende på computeren:
- Klik på linket til download af AROMA.
- Vent, mens ZIP -mappen er downloadet.
-
Tilslut din Android -enhed til din computer ved hjælp af et USB -kabel.
På en Mac -computer skal du først installere Android File Transfer -appen
- Gem ZIP -mappen i " Hent"på Android -enheder.

Trin 7. Installer AROMA -filhåndteringen
Denne filhåndtering kan bruges til at slette systemfiler. Sådan installeres det:
- Åbn menuen Installere.
- Åbn mappe Hent.
- Vælg ZIP -mappen AROMA -filhåndtering.
- Skub skyderen "Installer" til højre, eller vælg en mulighed Installere, og vent derefter på, at bekræftelsen vises.

Trin 8. Naviger til placeringen af skærmlåsfilen
Hvordan gør man det:
- Åbn mappe data.
- Åbn mappe system.
- Rul ned og se på systemfilerne under mappelisten.

Trin 9. Slet skærmlåsfilen
Alle filer, hvis navne starter med "locksettings", "gatekeeper" og/eller "lockscreen", er filer relateret til skærmlåsning på Android og bør slettes. Hvordan gør man det:
- Vælg filen ved at trykke på den i et øjeblik.
- Gentag denne handling på de andre skærmlåsfiler.
- Tryk på knappen Menu.
- Tryk på Slet.
- Bekræft, når du bliver bedt om det.

Trin 10. Genstart Android -enhed
Vend tilbage til hovedskærmen til tilpasset gendannelse, og vælg derefter en mulighed Genstart. Når din Android -enhed er genstartet, kan du låse den op uden at skulle indtaste en adgangskode.
Metode 5 af 5: Fjernelse af tredjeparts låseskærme

Trin 1. Forstå, hvornår du skal bruge denne metode
Hvis du kender den almindelige adgangskode til din Android-enhed, men ikke kan låse enheden op på grund af en tredjeparts skærmlås-app, skal du bruge fejlsikret tilstand til at fjerne appen til skærmlås.
- Nogle applikationer kan installere malware -programmer, der låser skærmen med en adgangskode. Du kan fjerne denne applikation med fejlsikret tilstand.
- Husk, at du skal kende din almindelige tastekombination eller adgangskode for at låse skærmen op, før du kan udføre denne metode.

Trin 2. Tryk og hold "Power" -knappen på Android -enheden nede
Denne knap er normalt placeret på højre side af Android -etuiet. Når du har gjort det, vises en menu.

Trin 3. Tryk på slukke -knappen i et øjeblik
Et par sekunder senere vises en anden pop op-menu.
Hvis du bruger en Samsung Galaxy, skal du trykke på Genstart, og hold derefter knappen nede Skrue ned når Android genstarter. Derefter kan du springe de næste to trin over.

Trin 4. Marker feltet "Genstart" øverst i menuen

Trin 5. Tryk på OK, som er nederst i menuen
Android -enheden genstarter.

Trin 6. Vent på, at Android -enheden genstarter
Når Android er færdig med at genstarte, ser du "Sikker tilstand" i nederste venstre hjørne.
På Android Samsung Galaxy skal du åbne fejlsikret tilstand ved at holde knappen nede Skrue ned når enheden genstarter.

Trin 7. Lås op på Android -enhed
Tredjeparts apps til skærmlås indlæses ikke, så du skal bare bruge en adgangskode eller adgangskode til skærmlås som normalt.

Trin 8. Åbn Indstillinger
Stryg nedad fra toppen af enhedens skærm (du skal muligvis bruge to fingre), og tryk derefter på ikonet Indstillinger

gear i rullemenuen.

Trin 9. Tryk på Apps placeret i midten af skærmen

Trin 10. Vælg en tredjeparts app til skærmlås
Rul gennem listen over apps på din Android -enhed, indtil du finder den app, der har låst din enheds skærm, og tryk derefter på appen.

Trin 11. Tryk på AFINSTALLER
Knappen er øverst på skærmen.

Trin 12. Tryk på OK, når du bliver bedt om det
Appen slettes uden at skulle indtaste en adgangskode.