Denne wikiHow lærer dig, hvordan du integrerer et indlæg oven på en Facebook -side, så besøgende kan se det med det samme. Desværre kan du ikke integrere uploads på din profilside. Uploads kan kun fastgøres, hvis de uploades på en gruppeside eller offentlig side i en organisation, et brand eller en offentlig person.
Trin
Metode 1 af 3: Brug af iPhone eller iPad
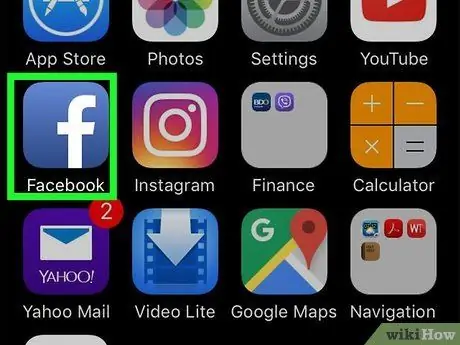
Trin 1. Åbn Facebook -appen
Denne app har et hvidt bogstav F -logo på en blå baggrund. Tryk på logoet for at åbne Facebook.
Når du bliver bedt om at logge ind, skal du indtaste dit brugernavn og din adgangskode, og derefter klikke på Log på.
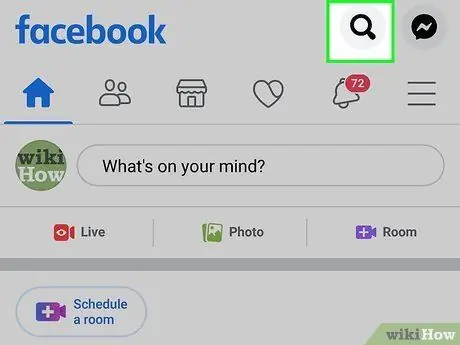
Trin 2. Tryk på søgefeltet
Søgefeltet er placeret øverst på skærmen.
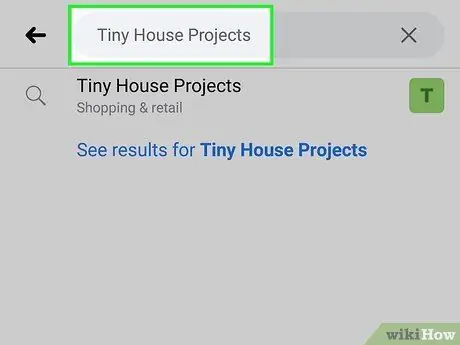
Trin 3. Indtast navnet på den Facebook -side, du administrerer
Søgeresultater vises, når du begynder at skrive.
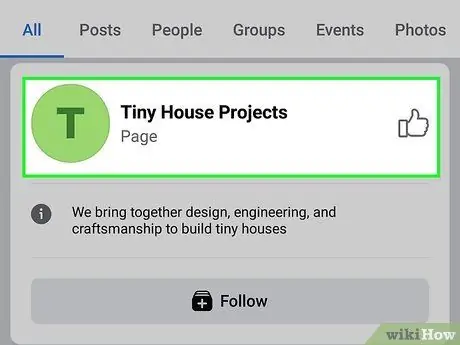
Trin 4. Tryk på Facebook -siden
Den Facebook -side, du valgte, begynder at indlæse nederst på skærmen.
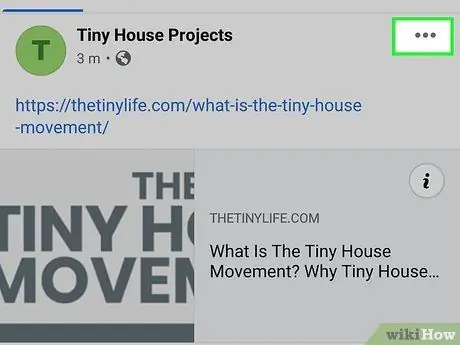
Trin 5. Stryg nedad, og tryk derefter på knappen på de tilgængelige uploads
Denne knap har et ikon med tre prikker og er placeret i øverste højre hjørne af upload. Når der trykkes på knappen, åbnes en menu under den.
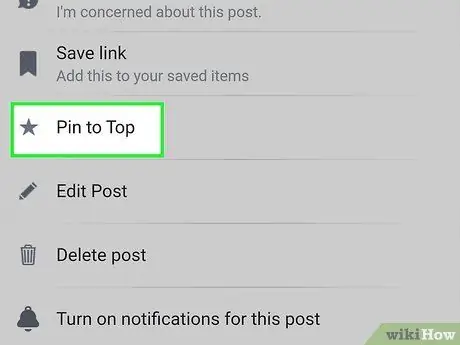
Trin 6. Tryk på Pin to Top
Siden genindlæses, og den upload, du valgte, vises øverst på siden.
For at stoppe med at fastgøre upload, besøg upload, tryk på ikonet ⋯, og vælg derefter Løsn ovenfra.
Metode 2 af 3: Brug af Android
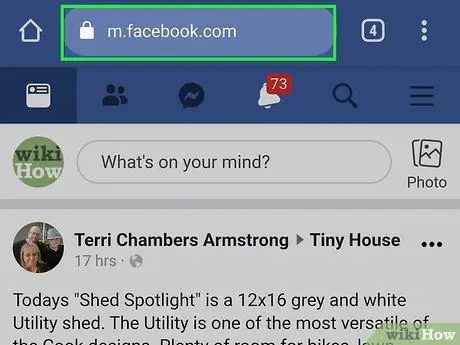
Trin 1. Besøg ved hjælp af en browser
Du kan ikke fastgøre uploads, når du bruger Facebook -appen til Android. Hvis du vil integrere Facebook -uploads, skal du bruge en browser. Du kan bruge Google Chrome, Firefox eller ethvert andet browserprogram.
Hvis du ikke er logget ind på Facebook, skal du indtaste din e -mail -adresse og adgangskode og trykke på Log på. Du skal muligvis også indtaste en bekræftelseskode, der er sendt til dit telefonnummer via sms.
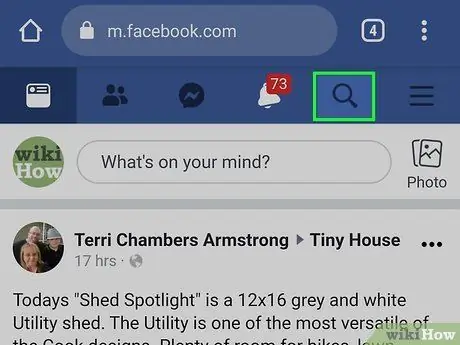
Trin 2. Tryk på

Tryk på ikonet, der ligner et forstørrelsesglas øverst på skærmen. Dette vil vise en søgelinje.
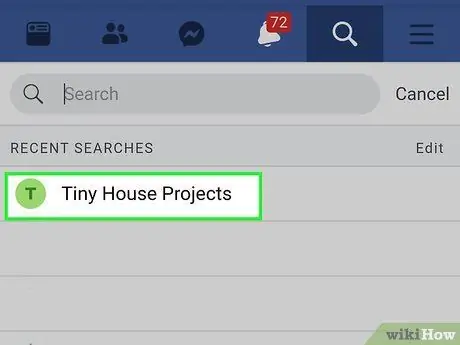
Trin 3. Indtast navnet på den Facebook -side, du administrerer i søgelinjen
Dette viser søgeresultaterne. Tryk på den side, du administrerer.
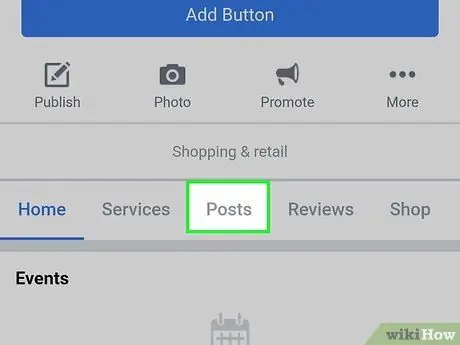
Trin 4. Stryg nedad, og tryk på Indlæg
Denne knap er placeret under sidebanneret. Dette viser alle uploads på den pågældende side.
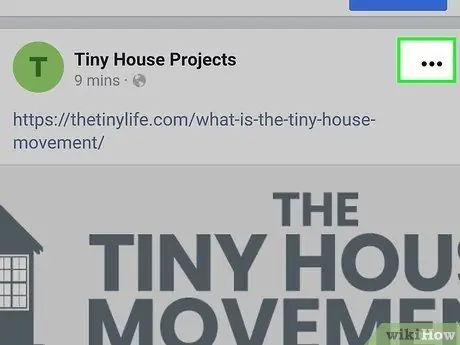
Trin 5. Stryg nedad, og tryk derefter på upload
Denne knap har et ikon med tre prikker og er placeret i øverste højre hjørne af upload. Når der trykkes på knappen, vises en menu under den.
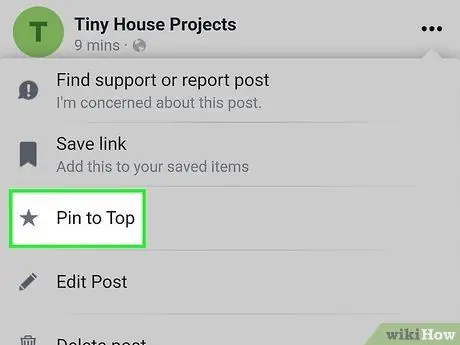
Trin 6. Tryk på Pin to Top
Siden genindlæses, og dine fastgjorte uploads vises øverst på siden.
Hvis du vil stoppe med at fastgøre en upload, skal du besøge upload ved hjælp af en browser og derefter trykke på knappen ⋯, og tryk på Løsn ovenfra.
Metode 3 af 3: Desktop
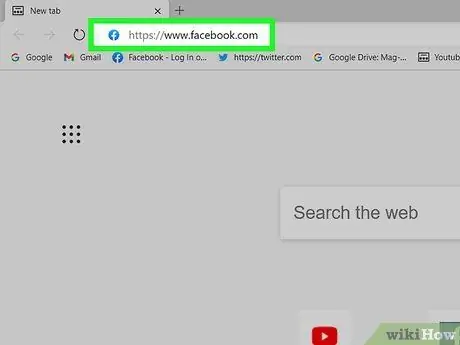
Trin 1. Gå til https://www.facebook.com ved hjælp af en browser
Du kan bruge en browser installeret på Windows eller Mac.
Når du bliver bedt om at logge ind, skal du indtaste dit brugernavn og din adgangskode, og derefter klikke på Log på.
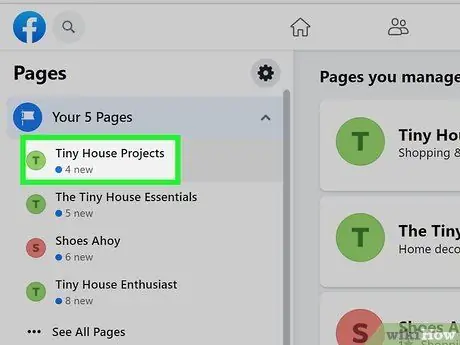
Trin 2. Klik på den side, du administrerer
Du kan finde de sider, du administrerer, under "Dine genveje" i venstre rude.
Hvis du ikke kan finde den side, du administrerer, skal du indtaste navnet på siden i søgelinjen øverst i panelet
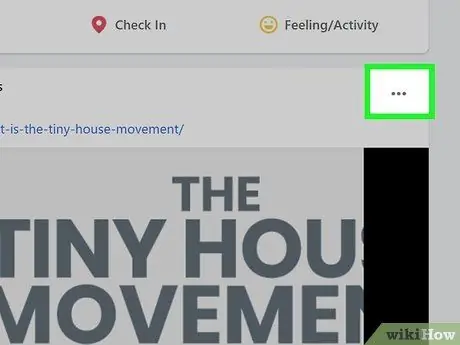
Trin 3. Stryg nedad, og klik derefter på upload
Det er i øverste højre hjørne af upload. Når der trykkes på knappen, vises en menu under den.
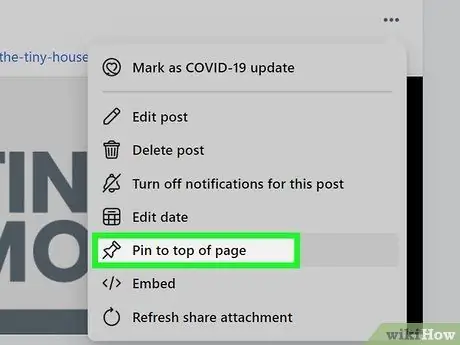
Trin 4. Klik på Fastgør til toppen af siden
Siden genindlæses, og den upload, du valgte, vises øverst på siden.







