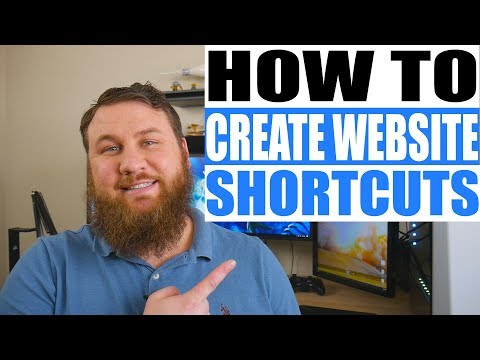Denne wikiHow lærer dig, hvordan du ser din browsers browserhistorik på både desktop og mobile platforme.
Trin
Metode 1 af 8: Desktopversion af Google Chrome

Trin 1. Åbn Google Chrome
Programmet er markeret med et rødt, gult, grønt og blåt cirkelikon.

Trin 2. Klik
Det er i øverste højre hjørne af dit browservindue.

Trin 3. Vælg Historik
Du kan se dette øverst i rullemenuen. Når det er valgt, vises en pop-out menu.

Trin 4. Klik på Historik
Det er øverst i rullemenuen. Derefter vil du blive ført til browserens søgehistorik.

Trin 5. Gennemse browserhistorik for browseren
Du kan rulle gennem siden med browserhistorik for at se tidligere poster på historiklisten eller klikke på et eksisterende link for at genåbne linksiden.
For at rydde browserhistorik skal du klikke på " Ryd browserhistorik ”, Som er på venstre side af siden. Sørg for, at indstillingen "Browsinghistorik" er markeret, og klik derefter på " Slet browserdata ”.
Metode 2 af 8: Google Chrome Mobile Version

Trin 1. Åbn Google Chrome
Denne applikation er markeret med et hvidt ikon med det typiske Chrome -logo.

Trin 2. Tryk på
Det er i øverste højre hjørne af skærmen.

Trin 3. Tryk på Historik
Det er midt i menuen.

Trin 4. Gennemse browserhistorik i browseren
Når der trykkes på en historikpost, bliver du ført til den tilsvarende linkside.
For at rydde browserhistorik skal du trykke på indstillingen “ Ryd browserhistorik ”I nederste venstre hjørne af skærmen. Sørg for, at indstillingen "Browsing History" er markeret, og tryk derefter på indstillingen " Slet browserdata "to gange.
Metode 3 af 8: Desktopversion af Firefox

Trin 1. Åbn Firefox
Appen er markeret med et blå globusikon med en orange ræv omkring.

Trin 2. Klik
Det er i øverste højre hjørne af Firefox-vinduet.

Trin 3. Klik på Bibliotek
Det er i menuvinduet, der åbnes.

Trin 4. Klik på Historik
Det er i pop-out-menuen, der vises. Valg Historie ”Har et urikon over etiketten.

Trin 5. Klik på Vis al historik
Denne indstilling er nederst i menuen "Historik". Når der klikkes på, vises Firefox's browserhistorik i et separat vindue.

Trin 6. Gennemse browserhistorik
Når et søgeindlæg er dobbeltklikket, åbnes det i browseren.
Du kan slette historikposter (f.eks. Bestemte websteder eller mapper) ved at højreklikke (eller dobbelt-finde på pegefeltet) den ønskede post og derefter vælge “ Slet ”.
Metode 4 af 8: Firefox mobilversion

Trin 1. Åbn Firefox
Appen er markeret med et blå globusikon med en orange ræv omkring.

Trin 2. Tryk på
Det er i nederste højre hjørne af skærmen. Derefter åbnes et nyt vindue.
Tryk på knappen på Android -enheden ⋮ i øverste højre hjørne af skærmen for at åbne menuvinduet.

Trin 3. Tryk på Historik
Denne knap er i menuen. Derefter åbnes Firefox -historiksiden på den mobile enhed.

Trin 4. Vær opmærksom på Firefox -historikken
Ved at trykke på en browserhistorik kan du genåbne den. I mellemtiden fjerner du det fra listen ved at stryge browserhistorikken til venstre.
Tryk på knappen for at rydde hele browserhistorikken i Firefox ☰ eller ⋮, derefter Indstillinger, Ryd private data, Ryd private data (på iPhone) eller klart nu (på Android), og tryk endelig på Okay (på iPhone) eller SLET DATA (på Android).
Metode 5 af 8: Microsoft Edge

Trin 1. Åbn Microsoft Edge
Denne applikation er markeret med en blå boks med bogstavet "e" i hvidt.

Trin 2. Klik på ikonet "Hub"
Det er et stjerneformet ikon i øverste højre hjørne af Microsoft Edge-vinduet (lige til venstre for penikonet). Herefter åbnes et menuvindue.

Trin 3. Klik på Historik
Det er i venstre side af menuvinduet. Herefter åbnes browserhistorikken.

Trin 4. Vær opmærksom på browserhistorik
Du kan klikke på en af browserhistorierne for at åbne siden.
Klik på for at rydde browserhistorik Ryd historie i øverste højre hjørne af denne menu. Sørg for at markere "Browsinghistorik" og klik klar.
Metode 6 af 8: Internet Explorer

Trin 1. Åbn Internet Explorer
Denne applikation er markeret med bogstavikonet " e"lyseblå.

Trin 2. Klik på stjerneikonet
Det er i øverste højre hjørne af browservinduet. Når der klikkes på, vises en pop-out menu.

Trin 3. Klik på fanen Historik
Det er i øverste højre hjørne af lokalmenuen.

Trin 4. Gennemse browserhistorik i browseren
Du kan klikke på en mappe i menuen "Historik" for at se browserhistorikken for en bestemt måned, eller du kan højreklikke på en mappe (eller post) og vælge " Slet ”For at fjerne det fra browserhistorikken.
For at slette historikken skal du klikke på tandhjulsikonet i øverste højre hjørne af vinduet. Klik på " Internet muligheder, vælg derefter " Slet ", Der er under indstillingen" Browsinghistorik ". Sørg for, at "Historik" er markeret, og klik derefter på " Slet ”.
Metode 7 af 8: Safari Mobile Version

Trin 1. Åbn Safari
Denne app er markeret med et hvidt ikon med et blåt kompaslogo.

Trin 2. Tryk på bog -knappen
Denne knap er til venstre for symbolet for to firkanter. Ved at trykke på denne knap føres du til enhedens browserhistorik.

Trin 3. Klik på Historik

Trin 4. Gennemse browserhistorik for browseren
Når der trykkes på en post på historiksiden, føres du til postens webside.
Du kan ikke slette browserhistorik i browseren via Safari -appen
Metode 8 af 8: Desktopversion af Safari

Trin 1. Åbn Safari
Denne app er markeret med et blåt kompasikon, der vises på din Macs computerdock.

Trin 2. Klik på Historik
Det er i øverste venstre hjørne af skærmen.

Trin 3. Klik på Vis historik
Derefter vises vinduet for browserhistorik.

Trin 4. Gennemse browserhistorik i browseren
Når der klikkes på en historikpost, bliver du ført til indtastningssiden.