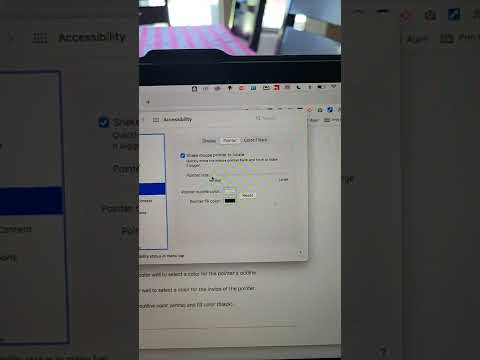Denne wikiHow lærer dig, hvordan du bruger din iMac som skærm til din MacBook samt deler filer og printere mellem de to computere.
Trin
Metode 1 af 2: Brug af en iMac som skærm

Trin 1. Bestem det nødvendige kabel til computeren
Den nødvendige type kabel varierer afhængigt af computermodellen:
-
27-tommer iMac (2009):
Mini DisplayPort-til-Mini DisplayPort-kabel.
-
27-tommer iMac (2010):
Mini DisplayPort-til-Mini DisplayPort-kabel.
-
iMac (2011 til begyndelsen af 2014):
Thunderbolt -kabel.
- Sidste 2014 iMacs (Retina 5K -modeller) og senere versioner kan ikke bruges som sekundære skærme.

Trin 2. Find porten på MacBook
Hvis både din MacBook og iMac har den samme port (Mini DisplayPort eller Thunderbolt), behøver du ikke købe en ekstra adapter. Hvis din MacBook har en Thunderbolt 3 (USB-C) port, skal du bruge en Thunderbolt 3 (USB-C) -til-Thunderbolt 2-adapter.
Læs Apples Mac -porteguide for at lære, hvordan du identificerer portene på din computer

Trin 3. Tænd for begge computere
Log ind på din konto på begge computere først, hvis du ikke allerede har gjort det.

Trin 4. Tilslut Mini DisplayPort- eller Thunderbolt -kablerne til begge computere

Trin 5. Tryk på Command+2 på din iMac
IMac -skærmen viser nu MacBook -skærmen og erstatter displayet på selve computeren.
Metode 2 af 2: Deling af filer mellem computere

Trin 1. Tilslut begge computere til det samme trådløse netværk
Hvis du ikke har et trådløst netværk, kan du bruge et ethernet -kabel (bare tilslut kablet til ethernetporte på begge computere, og gå derefter videre til næste trin). Sådan forbinder du begge computere til et WiFi -netværk:
-
Hvis du ser ikonet

Macwifioff i øverste højre hjørne af skærmen skal du klikke på ikonet og vælge Slå Wi-Fi til ”.
-
Klik på

Macwifi i øverste højre hjørne af skærmen.
- Vælg netværk.
- Indtast netværksadgangskoden, og klik på " Tilslutte ”.

Trin 2. Klik på menuen

på din computer med det indhold eller de filer, du vil dele.
Det er i øverste venstre hjørne af skærmen.

Trin 3. Klik på Systemindstillinger

Trin 4. Klik på Deling
En liste over delingstjenester vises.

Trin 5. Konfigurer fildelingsfunktionen
Følg disse trin for at give andre computerbrugere adgang til filer på den primære computer:
- Klik på " Fildeling ”.
- Klik på " + ”Under listen over mapper.
-
Vælg en mappe, og klik på Tilføje ”.
- Alle med en konto på den primære Mac -computer kan få adgang til computerens filer fra enhver anden computer. Hvis du vil begrænse adgangen til bestemte brugere, skal du klikke på " + ”Under listen over brugere, og vælg, hvem der må have adgang.
- Du kan tilføje en bruger med en lokal konto (de sædvanlige loginoplysninger, der er konfigureret på Mac -computere) eller et Apple -id ved at vælge dem på kontaktlisten.
- Bemærk den IP -adresse, der vises på siden "Deling". IP -adressen vil se sådan ud afp: //10.0.0.1 ″ eller smb: //10.0.0.1 ″.

Trin 6. Åbn Finder

på en anden computer (anden/sekundær).
Finderen vises som det første ikon i Dock, som normalt er nederst på skærmen.

Trin 7. Klik på menuen Gå
Denne menu er øverst på skærmen.

Trin 8. Klik på Opret forbindelse til server

Trin 9. Indtast IP -adressen på den primære computer
Denne adresse er den adresse, du ser på siden "Deling" på hovedcomputeren/filkilden.

Trin 10. Klik på Opret forbindelse

Trin 11. Bestem forbindelsesmetoden for de to computere
- Vælg " Registreret bruger ”Hvis du vil logge ind på en lokal konto på den primære computer.
- Vælg " Apple-id ”For at logge ind med dit Apple ID.
- Vælg " Gæst ”Hvis den fil, du vil have adgang til, ikke kræver, at brugeren er logget ind på kontoen.

Trin 12. Følg instruktionerne på skærmen for at logge ind
Når du er tilsluttet hovedcomputeren, har du adgang til filerne på den pågældende computer.

Trin 13. Konfigurer printerdelingsfunktion (valgfrit)
Hvis du vil dele printeren fra hovedcomputeren, skal du gå tilbage til menuen "Deling", klikke på " Printerdeling, og vælg en printer. Når printeren er delt, kan du udskrive dokumentet fra ethvert program på den anden/sekundære computer ved at vælge den tilsluttede printer (og logge ind på kontoen, hvis du bliver bedt om det).
Enhver med en konto på hovedcomputeren kan normalt udskrive dokumenter fra en anden computer. For at vælge en bestemt bruger skal du klikke på " + ”Under listen over brugere, angiv derefter, hvem der må udskrive dokumenter fra andre computere.

Trin 14. Konfigurer andre delingsfunktioner (valgfrit)
Hvis du vil have andre computerbrugere til at kunne oprette forbindelse til hovedcomputeren til fjernadministration eller skærmdeling, skal du vælge en mulighed på listen og derefter følge de samme instruktioner som du fulgte for deling af filer og printere.