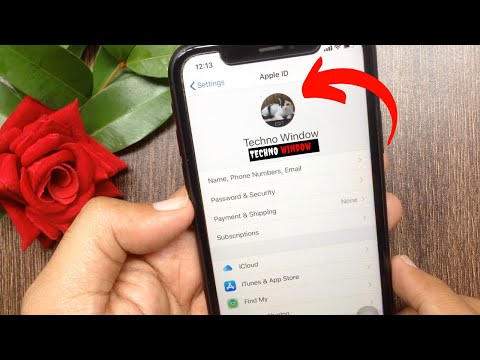Denne wikiHow lærer dig, hvordan du øger eller formindsker tekststørrelsen i Apple -menuer og understøttede apps via menuen "Skærm og lysstyrke".
Trin
Del 1 af 3: Brug af skærmindstillinger

Trin 1. Åbn iPhone -indstillingsmenuen
Indstillingsmenuikonet ("Indstillinger") kan findes på enten startskærmen eller i mappen "Hjælpeprogrammer".

Trin 2. Vælg Skærm og lysstyrke
Det er i den tredje gruppe af muligheder på indstillingssiden.

Trin 3. Vælg tekststørrelse
Denne mulighed er i det fjerde valgmulighedsafsnit på denne side "Skærm og lysstyrke".
I denne menu kan du også tilføje hele teksten på din iPhone for at gøre teksten lettere at læse

Trin 4. Berør og træk kontakten
Træk kontakten til højre for at forstørre menuteksten, og træk kontakten til venstre for at reducere menuteksten. Denne ændring gælder for alle indbyggede Apple-apps og tredjepartsapps, der understøtter Dynamic Type-skrifttyper.
Tekstændringer påvirker ikke ikonstørrelsen

Trin 5. Vælg <Skærm og lysstyrke
Det er i øverste venstre hjørne af skærmen. Derefter gemmes tekststørrelsesændringerne. Den nye tekststørrelse, der anvendes, kan øjeblikkeligt vises på menuteksten på menusiden "Display & Lysstyrke".
Del 2 af 3: Brug af tilgængelighedsindstillinger

Trin 1. Åbn iPhone -indstillingsmenuen
Indstillingsmenuen er markeret med et gråt programikon på startskærmen eller en mappe kaldet "Hjælpeprogrammer".

Trin 2. Vælg Generelt
Det er i den tredje gruppe af muligheder på indstillingssiden.

Trin 3. Vælg Tilgængelighed
Indstillingen "Tilgængelighed" er den syvende mulighed i menuen "Generelt".

Trin 4. Vælg Større tekst
Det er øverst i den anden gruppe af muligheder på siden "Tilgængelighed".

Trin 5. Skub kontakten for større tilgængelighedsstørrelser til højre ("Til" -position)
Derefter tilføjes den maksimale menu tekststørrelse, der kan vælges.

Trin 6. Tryk og træk på kontakten, der er nederst på skærmen
Skub kontakten til højre for at øge tekstens størrelse, eller skub kontakten til venstre for at formindske størrelsen. Som med kontakten "Tekststørrelse" i menuen "Skærm og lysstyrke", vil de ændrede tekststørrelser kun blive anvendt på iOS-menuen og apps, der understøtter tilgængelighedstekststørrelser (f.eks. Apples indbyggede apps og tredjepartsapps, der støtte dem).
Del 3 af 3: Brug af View Zoom (Zoom)

Trin 1. Åbn iPhone -indstillingsmenuen
For at åbne den skal du trykke på det grå tandhjulsikon, der vises på en af hjemmeskærmene (eller i en mappe kaldet "Hjælpeprogrammer").
Denne funktion er kun tilgængelig til iPhone 6 og iPhone 6 Plus

Trin 2. Vælg Skærm og lysstyrke
Det er i den tredje gruppe af muligheder på indstillingssiden.

Trin 3. Vælg Vis
Det er i den femte gruppe af muligheder på siden "Skærm og lysstyrke".

Trin 4. Vælg fanen Zoomet
Det er i øverste højre hjørne af skærmen. Derefter vises en forhåndsvisning af startskærmen, så du kan se, hvordan den ser ud, når du zoomer ind.

Trin 5. Tryk på indstillingen Set, som er i øverste højre hjørne af skærmen
Derefter gemmes indstillingerne. Hele skærmen bliver lidt forstørret, så alt ser større ud.
Tips
- På nyere versioner af iPhone kan du ikke ændre størrelsen på ikonetiketter andet end at bruge funktionen "Display Zoom".
- Du kan ikke ændre iPhones skrifttype uden at jailbreake den.