Hvis du tilslutter et USB -drev (USB -drev) eller SD -kort (hukommelseskort med Secure Digital -format) og finder ud af, at dine filer mangler og erstattes med genveje, er dit USB -drev sandsynligvis inficeret med en virus. Heldigvis er dine data faktisk stadig på USB -drevet, men skjulte. Du kan gendanne data og rense infektionen fra dit drev og din computer med et par gratis kommandoer og værktøjer.
Trin
Del 1 af 2: Reparation af drevet
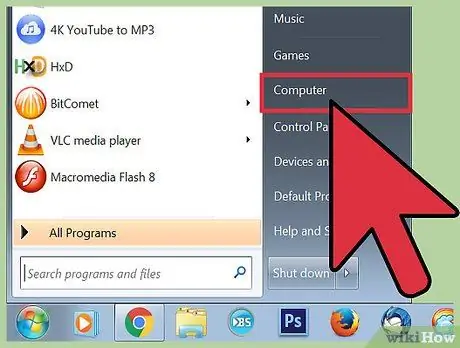
Trin 1. Tilslut det inficerede USB -drev til din computer
Når en fil på dit USB -drev bliver til en genvej, er den faktisk stadig der, men skjult. Denne proces får filen til at dukke op igen.
Kør ikke genvejen på USB -drevet, da det kan få infektionen til at sprede sig
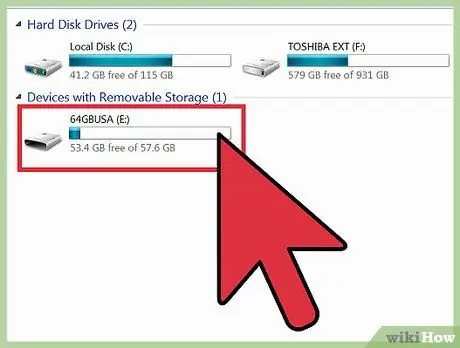
Trin 2. Kontroller USB -drevets drevbogstav
Du skal kende drevbogstavet på USB -drevet eller hukommelseskortet, der er blevet inficeret af en virus. Den hurtigste måde at finde ud af det på er at åbne vinduet "Computer"/"Denne pc". Drevbogstavet på USB -drevet vises på siden af drevets etiket.
- Tryk på Win+E for at åbne vinduer på alle versioner af Windows.
- Klik på mappeknappen på "proceslinjen" (proceslinjen) for at åbne et vindue.
- Klik på "Computer" i menuen "Start", hvis du bruger Windows 7 eller Vista.
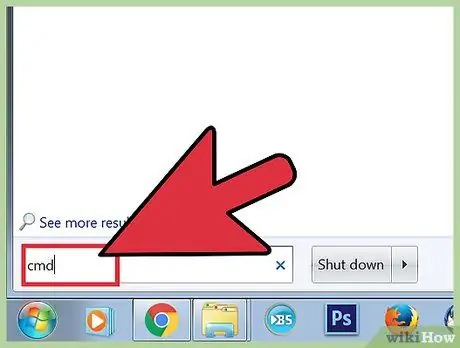
Trin 3. Åbn "Kommandoprompt" (kommandopromptvindue)
Du vil udføre reparationen ved hjælp af et par kommandoer på "Kommandoprompt". Sådan åbnes "Kommandoprompt" varierer afhængigt af den version af Windows, du bruger:
- Alle versioner - Tryk på Win+R, og skriv "cmd" for at starte "Kommandoprompt".
- Windows 8 og nyere-Højreklik på Windows-tasten og vælg "Kommandoprompt".
- Windows 7 og tidligere - Åbn menuen "Start", og vælg "Kommandoprompt".
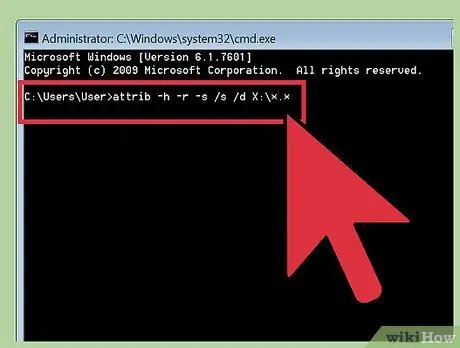
Trin 4. Skriv
attribut -h -r -s /s /d X: \*.* og tryk på Gå ind.
Udskift X med bogstavet på dit USB -drev. Hvis f.eks. Dit USB -drevs bogstav er E, skal du skrive attrib -h -r -s /s /d E: \*.* Og trykke på Enter.
- Dette henter filen og fjerner alle "skrivebeskyttede" attributter og genveje.
- Denne metode vil tage noget tid at fuldføre, afhængigt af hvor meget data der er på USB -drevet.
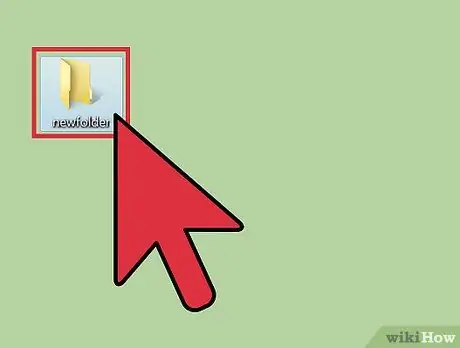
Trin 5. Åbn den navngivne mappe, der vises på dit USB -drev
Denne mappe indeholder alle de data, der tidligere var skjult af infektionen.
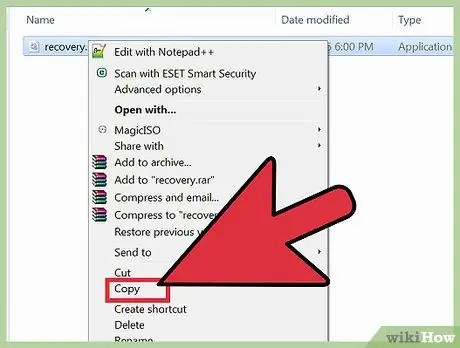
Trin 6. Kopier alle de gendannede data til et sikkert sted på din computer
Denne placering er kun midlertidig, indtil du er færdig med at rengøre drevet. Du kan oprette en mappe på skrivebordet for midlertidigt at gemme filer. Træk filerne fra USB -drevet til den ønskede mappe.
Det tager lang tid at kopiere store data
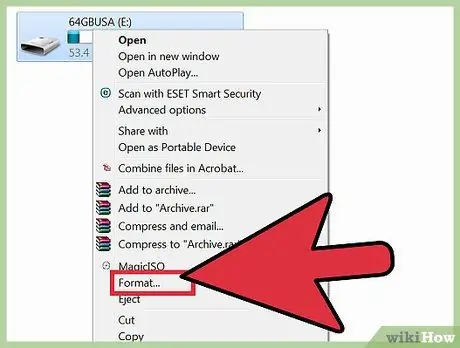
Trin 7. Højreklik på dit drev i "Computer"/"Denne pc" og vælg "Format
" Dette åbner et "format" vindue.
"Format" -processen (processen med at gendanne normal hukommelsesfunktion og kapacitet) vil rense drevet helt, så sørg for at du har kopieret alle data
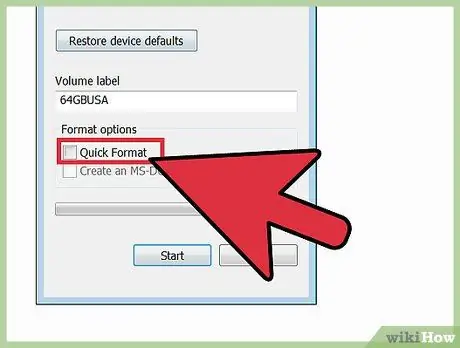
Trin 8. Fjern markeringen i "Hurtigt format", og klik på "Start"
" Fjern markeringen ved siden af "Hurtigt format" vil scanne og rense USB -drevet for infektioner. "Format" -processen vil tage et stykke tid.
Del 2 af 2: Scanning af en computer
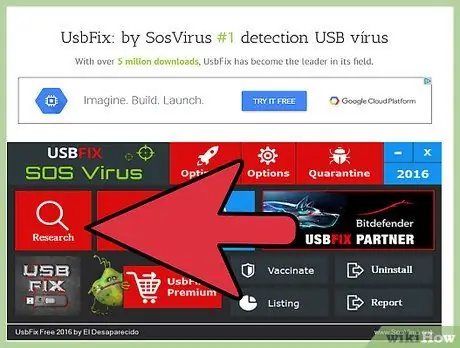
Trin 1. Download og kør UsbFix
Dette er et gratis program, der kan scanne og rense almindelige USB -infektioner. Du kan downloade dette program fra fosshub.com/UsbFix.html.
- Klik på knappen "Research" efter at have kørt UsbFix. UsbFix begynder at scanne dit USB -drev.
- Klik på knappen "Rens", når scanningen er fuldført. Dette vil løse alle infektioner, som UsbFix finder.
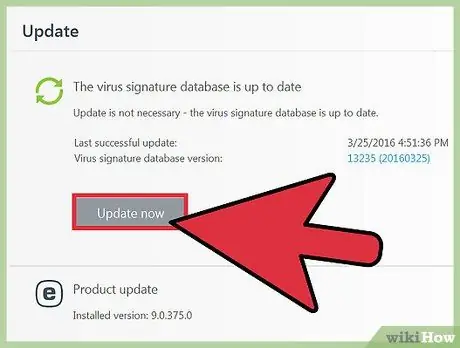
Trin 2. Sørg for, at dit antivirusprogram er opdateret
Hvis et drev bliver inficeret, mens det er forbundet til din computer, er det meget sandsynligt, at din computer også bliver inficeret. Det første skridt til at bekæmpe infektionen er at sikre, at din computer kører det nyeste antivirusprogram. Du kan søge efter opdateringer ved at højreklikke på antivirusikonet og vælge "Søg efter opdateringer".
- Installer straks, hvis din computer ikke er installeret antivirus. Der er mange velkendte antivirusprogrammer, såsom Avast !, Bit Defender og Windows Defender.
- Hvis USB -drevet bliver inficeret efter tilslutning til en anden computer, skal du informere ejeren af den pågældende computer om, at din er inficeret.
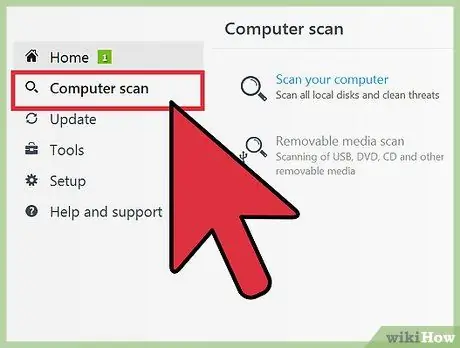
Trin 3. Kør scanneren med det antivirusprogram, du bruger
Efter opdatering eller installation af et antivirusprogram skal du køre en scanning på din computer. Dette er meget vigtigt, især hvis du sjældent kører scanninger.
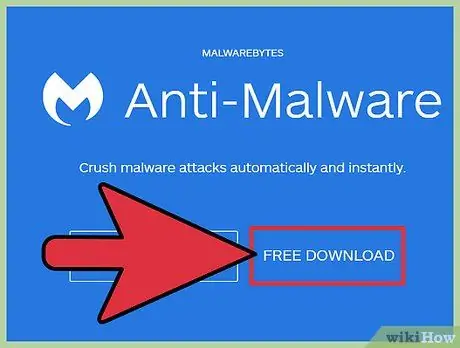
Trin 4. Download og installer Malwarebytes Anti-Malware
Den gratis version af dette program kan finde og rense almindelige infektioner. Du kan downloade dette program gratis fra malwarebytes.org.
Vælg "gratis licens" under installationsprocessen
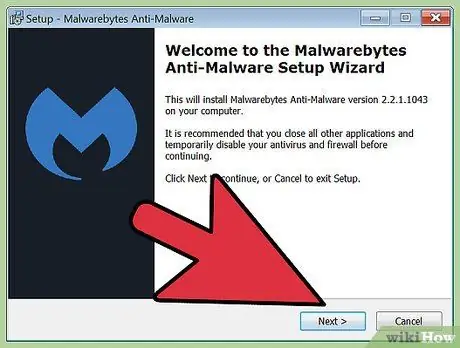
Trin 5. Kør Anti-Malware og installer alle tilgængelige opdateringer
Du bliver bedt om at søge efter opdateringer, når Anti-Malware starter for første gang. Download og installer alle tilgængelige opdateringer, inden du starter scanningen.
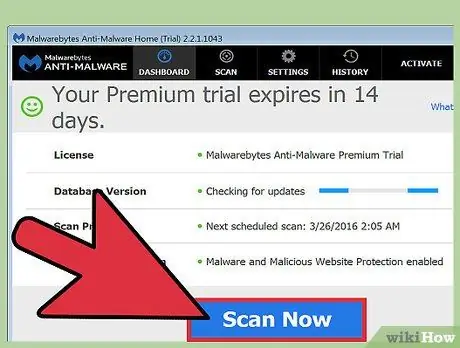
Trin 6. Start en scanning med Anti-Malware
Scanningen tager cirka 20-30 minutter.
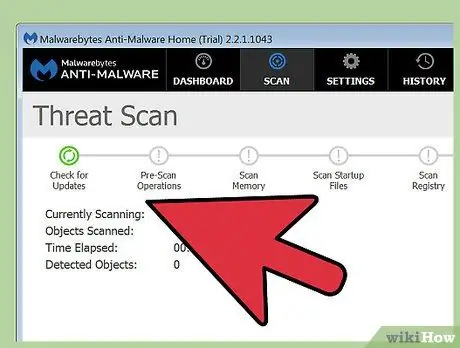
Trin 7. Klik på "Quarantine All", når scanningen er fuldført
Dette rydder op for inficerede filer, der blev fundet under scanningen.







