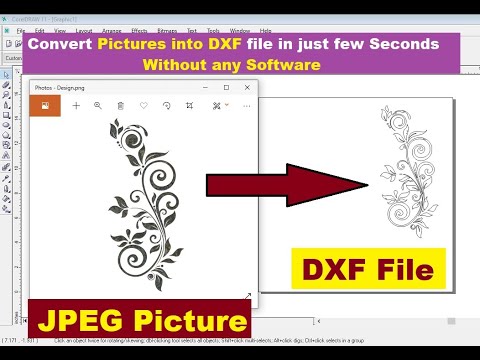Denne artikel guider dig til at oprette en bold i Google SketchUp.
Trin
Metode 1 af 2: Fra cirklen
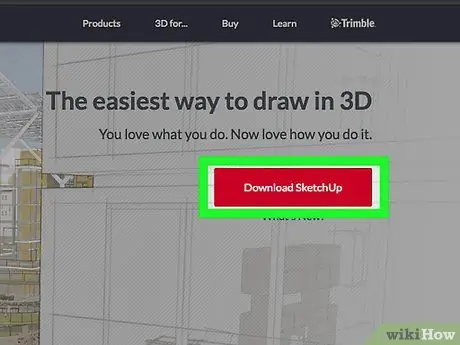
Trin 1. Download Google SketchUp på
Flere oplysninger om Google SketchUp findes på dette link.
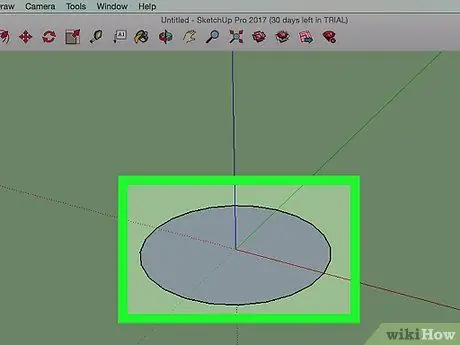
Trin 2. Tegn en cirkel på størrelse med den bold, du ønsker på en akse
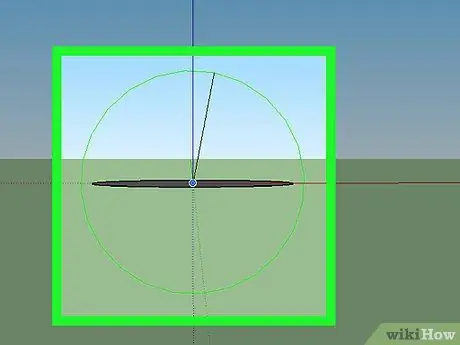
Trin 3. Tegn en cirkel, der er større end den første cirkel i en anden akse, og placer midten af cirklen nøjagtigt i midten af den første cirkel
Du skal muligvis øge cirklen på den blå akse og bruge flytteværktøjet til at flytte cirklen til midten af den første cirkel.
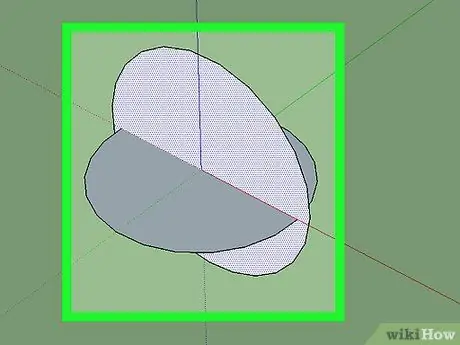
Trin 4. Sørg for, at ingen objekter er markeret, og vælg derefter den større cirkel
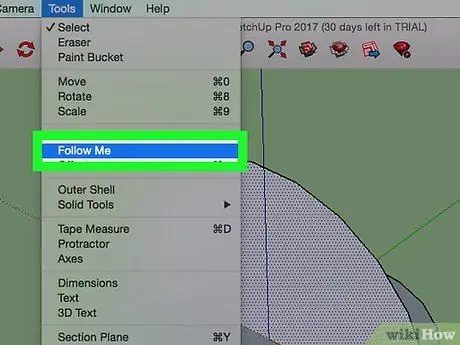
Trin 5. Klik på Følg mig, og klik derefter på den mindre cirkel
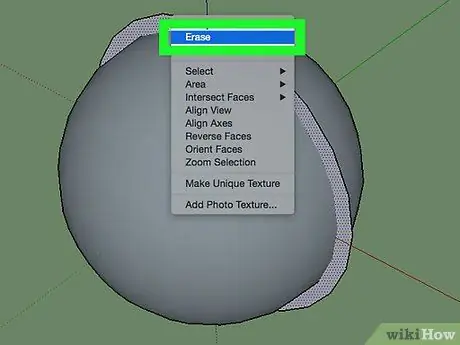
Trin 6. Slet den ubrugte store cirkel
Metode 2 af 2: Fra kassen
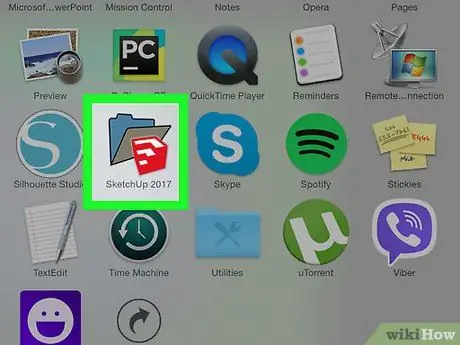
Trin 1. Husk på, at det vil tage længere tid at lave en bold ud af firkanter, og den resulterende bold vil ikke være lige så "glat" som en bold lavet af cirkler
Imidlertid vil den tilsyneladende dynamik i en bold lavet af en kasse være anderledes.
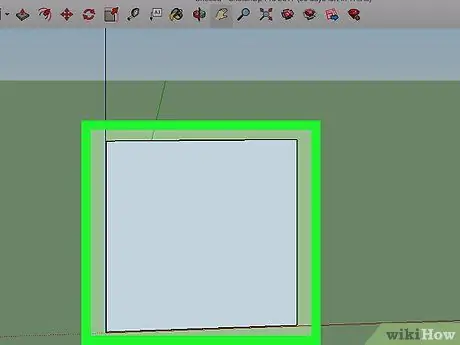
Trin 2. Åbn SketchUp, og lav derefter en 20 tommer x 20 tommer firkant
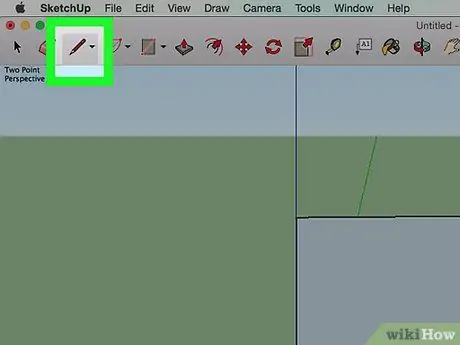
Trin 3. Skær firkanten i fire ligesidede dele med blyantværktøjet
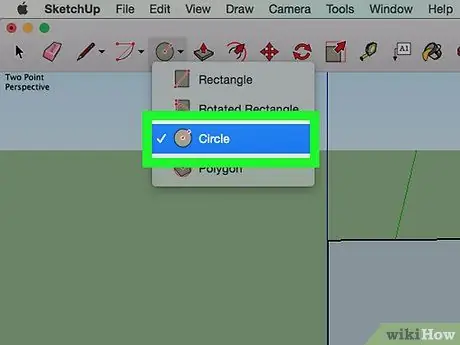
Trin 4. Tegn en cirkel på firkanten i midten, og indstil derefter cirkelens diameter til 10 tommer
Sørg for, at cirklen rammer hjørnet af boksen.
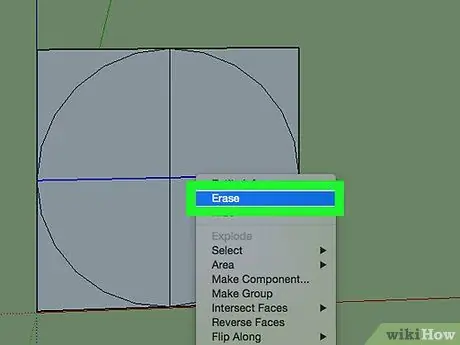
Trin 5. Slet den linje, der deler cirkelens inderside
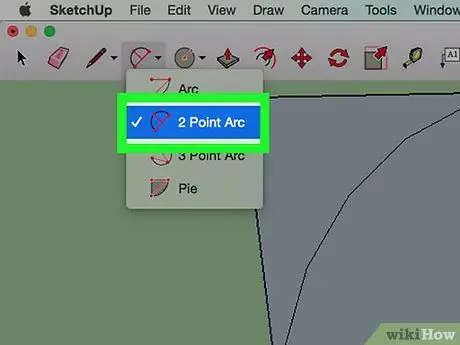
Trin 6. Opret en ny linje med en diameter på 10 tommer med Arc -værktøjet til at erstatte den slettede linje
Drej visningen, så linjen peger opad.
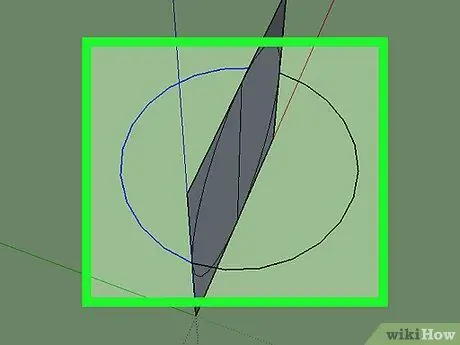
Trin 7. Tegn den samme linje i bunden af billedet
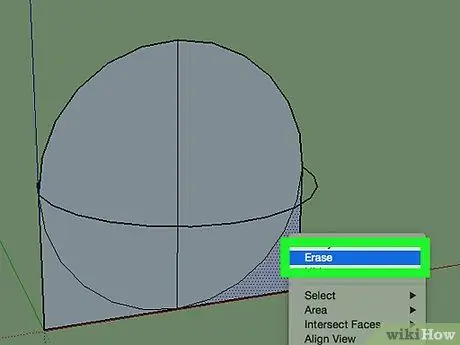
Trin 8. Slet linjen, der deler firkanten, men lad cirklen være i fred
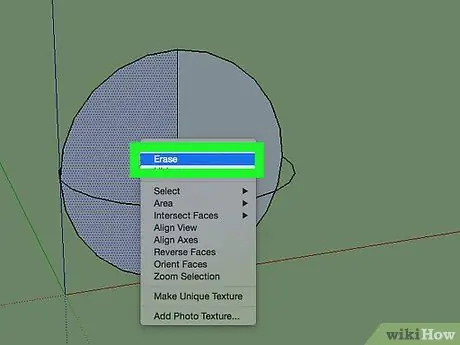
Trin 9. Slet den originale halvcirkel og den inderste cirkel, der er lavet af bueværktøjet
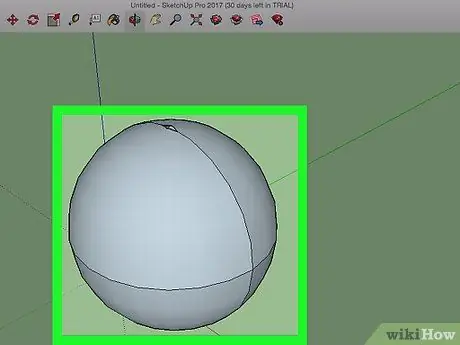
Trin 10. Klik på Følg mig, og træk derefter den afskårne cirkel til cirklen, der er lavet med bueværktøjet
Derefter skal du slette eller skjule de linjer, der vises på overfladen.