Denne wikiHow lærer dig, hvordan du ændrer computersproget. Denne ændring påvirker den tekst, der vises i programmets menuer og vinduer. Du kan foretage sprogændringer på Windows- og Mac -computere. Ændring af din computers primære sprog ændrer imidlertid ikke sproget i din internetbrowser eller andre programmer.
Trin
Metode 1 af 2: På Windows

Trin 1. Åbn menuen "Start"

Klik på Windows-logoet, der vises i nederste venstre hjørne af skærmen.
Du kan også trykke på Windows -tasten på dit tastatur for at åbne menuen "Start"

Trin 2. Klik på "Indstillinger"

Denne indstilling er angivet med tandhjulsikonet i nederste venstre hjørne af "Start" -vinduet.

Trin 3. Klik på Tid og sprog
Det er midt i vinduet "Indstillinger".

Trin 4. Klik på fanen Region & sprog
Denne fane er yderst til venstre i vinduet.

Trin 5. Klik på Tilføj et sprog
Det er ved siden af " + ”I midten af siden under sektionen" Sprog ".

Trin 6. Vælg det sprog, du vil tilføje
Klik på det sprog, du vil bruge på computeren.

Trin 7. Vælg den ønskede dialekt
Hvis du føres til en side med forskellige regionale dialekter efter at have klikket på et sprog, skal du vælge den ønskede dialekt.
Dialektindstillinger er muligvis ikke tilgængelige for det sprog, du ønsker

Trin 8. Klik på det tilføjede sprog
Sproget vil blive vist under det sprog, der aktuelt bruges, i sektionen "Sprog". Derefter vises en sprogvalgboks.

Trin 9. Klik på Indstillinger
Det er under det valgte sprog. Derefter vises vinduet med valg af sprogindstillinger.

Trin 10. Download sprogpakken
Klik på knappen Hent ”Under menupunktet” Download sprogpakke”i øverste venstre hjørne af siden.

Trin 11. Klik på knappen "Tilbage"

Det er i øverste venstre hjørne af skærmen.

Trin 12. Klik igen på det sprog, du vil bruge, og klik derefter på knappen Angiv som standard
Denne knap er under sprognavnet. Derefter flyttes sproget til den øverste række i segmentet "Sprog" og angives som det primære sprog for alle Windows indbyggede menuer, applikationer og visningsindstillinger.

Trin 13. Genstart computeren
Åbn menuen "Start", klik på " Strøm ”
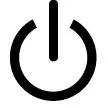
og vælg " Genstart " Når computeren genstarter, og du logger ind på din konto, vises det sprog, du har valgt, som displaysprog for computergrænsefladen.
Metode 2 af 2: På Mac

Trin 1. Åbn Apple -menuen

Klik på Apple-logoet i øverste venstre hjørne af skærmen. Derefter vises en rullemenu.

Trin 2. Klik på indstillingen Systemindstillinger
Det er øverst i rullemenuen.

Trin 3. Vælg Sprog og område
Denne indstilling er angivet med flagikonet, der vises øverst i vinduet "Systemindstillinger".

Trin 4. Klik på knappen +
Det er i nederste venstre hjørne af feltet "Foretrukket sprog:" i venstre side af vinduet "Sprog og region". Derefter vises en pop op-menu med forskellige sprogindstillinger.

Trin 5. Rul til skærmen, og vælg det ønskede sprog, og klik derefter på Tilføj

Trin 6. Klik på knappen Brug [foretrukket sprog], når du bliver bedt om det
Denne blå knap vises i nederste højre hjørne af skærmen. Derefter indstilles det valgte sprog som computergrænsefladevisning.
Hvis du springer dette trin over, skal du blot klikke og trække det tilføjede sprog fra feltet "Foretrukne sprog" til den øverste række i feltet








