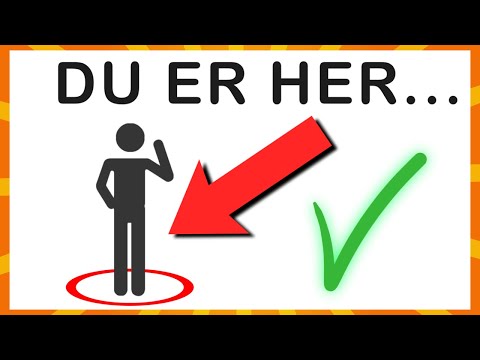Denne wikiHow lærer dig, hvordan du identificerer, forhindrer og blokerer spam -e -mails. Selvom blokering af spam i din indbakke ikke altid forhindrer fremtidig spam i at dukke op, hjælper de trin, du tager, din e -mailudbyder med at bestemme, hvilke meddelelser der indeholder spam. Du kan blokere spam -beskeder i Gmail, Outlook, Yahoo og Apple Mail, både desktop- og mobilversioner.
Trin
Del 1 af 9: Forebyggelse af spam

Trin 1. Kontroller afsenderen af e -mailen
Ofte kommer spam fra ukendte afsendere og ukendte e -mail -adresser. Dette betyder dog ikke nødvendigvis, at alle ukendte e -mails er spam. Elektroniske nyhedsbreve, webstedsadministrations -e -mails (f.eks. Nulstilling af adgangskode eller anmodninger om godkendelse) og andre kan blive sendt fra adresser, du ikke genkender. Imidlertid har spam -e -mails normalt nogle ulige tal, bindestreger og/eller bogstavkombinationer.

Trin 2. Klik ikke på linket i e -mailen
Generelt er hovedformålet med spam -meddelelser at "overtale" dig til at klikke på et link. Klik derfor kun på links i e -mails sendt af folk, du kender og har tillid til.
Hvis du er i tvivl om det link, der er indsat i en meddelelse fra en ven, kan du prøve at kontakte vennen og spørge om det link, der blev sendt. Der er en mulighed for, at hans kontaktliste blev kompromitteret eller "forurenet" af spam

Trin 3. Stavekontrol af e -mailen
Spam indeholder ofte stavefejl og sætninger med ulige formuleringer/valg. Dette inkluderer store og små bogstaver og brug af fremmed tegnsætning eller rodet tekstformatering såsom fed, kursiv eller tilfældigt farvet tekst.

Trin 4. Læs den sendte besked
Enhver besked, der siger, at du vandt en konkurrence, du aldrig har deltaget før, giver adgang til penge, som ingen anerkender eller lover dig elektronik, smykker eller noget produkt gratis, er ikke en ægte besked. Enhver besked, der beder dig om at angive en adgangskode, er heller ikke en ægte besked, da alle legitime websteder har automatiske programmer til adgangskodeindstilling. Anmodninger fra fremmede bør også ignoreres.
Mange e -mailtjenester har et eksempelvindue til at vise begyndelsen af e -mailen uden at skulle åbne den

Trin 5. Giv ikke din e -mail -adresse ud på internettet
"Robotter" (kommandoer til at hente adresser fra websteder) kan hurtigt indsamle tusindvis af e -mail -adresser på én gang fra websteder, der offentligt viser e -mail -adresser. Indtast derfor aldrig en e -mail -adresse for at registrere dig for begivenheder som f.eks. Kuponsøgninger, og indtast aldrig en e -mail -adresse i kommentarer eller onlineposter.

Trin 6. Sørg for, at din e -mail -adresse ikke kan scannes
Hvis du skal angive din e -mail -adresse i en generel kontekst, kan du prøve at give din adresse på en kreativ måde (f.eks. “Navn [at] yahoo [dot] com” i stedet for “[email protected]”). Dette trin kan forhindre spammere i at kunne trække tilbage eller få din e -mail -adresse fjernet fra automatiserede programmer.

Trin 7. Gør ikke brugernavnet det samme som e -mail -adressen
Brugernavne er næsten altid generiske. Det betyder, at hvis den anvendte e -mail -adresse er den samme som brugernavnet, kan adressen let identificeres, når gerningsmanden kender den relevante e -mailtjeneste, der skal tilføjes til slutningen af navnet.
Services såsom Yahoo! Chat giver bekvemmelighed i adressesøgningsprocessen, fordi det er muligt for alle, der bruger det, at få et @yahoo.com e -mail -domæne

Trin 8. Svar aldrig på spam
Svar på eller klik på linket "Afmeld" vil kun resultere i mere spam, fordi det vil indikere, at din e -mailadresse er gyldig og aktiv. Det er en god idé at rapportere og fjerne spam ved hjælp af trinene i den næste metode.
Del 2 af 9: Blokering af spam i desktopversionen af Gmail

Trin 1. Åbn Gmail
Besøg https://www.gmail.com/ via en browser. Derefter vises din Gmail -indbakke, hvis du allerede er logget ind på din konto.
Hvis du ikke er logget ind på din konto, skal du indtaste din e -mail -adresse og adgangskode, før du fortsætter

Trin 2. Vælg spam -beskeden
Klik på afkrydsningsfeltet til venstre for spam -beskeden for at vælge den.

Trin 3. Klik på ikonet “Spam”
Dette ikon ligner et stopskilt med et udråbstegn. Normalt finder du dem i rækken af knapper over din indbakke. Derefter vises et pop-up vindue.
Trin 4. Klik på Rapporter spam
Det er en blå knap i et pop op-vindue. Derefter fjernes spam -beskeder fra indbakken og placeres i Spam ”.
Hvis du ser indstillingen " Anmeld spam og afmeld ”, Klik på indstillingen.

Trin 5. Klik på fanen Spam
Denne fane er på venstre side af siden.
Du skal muligvis klikke på fanen " Flere etiketter ”Først for at se mulighederne.

Trin 6. Klik på Slet alle spam -beskeder nu
Dette link er øverst på siden.

Trin 7. Klik på OK, når du bliver bedt om det
Derefter slettes alle spam -beskeder fra mappen "Spam".
Del 3 af 9: Blokering af spam på Gmail Mobile

Trin 1. Åbn Gmail
Tryk på Gmail -appikonet, der ligner et rødt "M" på en hvid konvolut. Derefter åbnes indbakken, hvis du allerede er logget ind på din konto.
Hvis du ikke er logget ind endnu, skal du indtaste din e -mail -adresse og adgangskode, før du fortsætter

Trin 2. Vælg spam -beskeden
Tryk og hold på den besked, du vil markere som spam.

Trin 3. Tryk på (iPhone) eller (Android).
Det er i øverste højre hjørne af skærmen. Herefter vises menuen.

Trin 4. Tryk på Rapporter spam
Denne indstilling er i menuen. Herefter flyttes meddelelsen til Spam ”.

Trin 5. Tryk på
Det er i øverste venstre hjørne af skærmen. Derefter vises en pop-out menu.

Trin 6. Tryk på Spam
Denne indstilling er i menuen.

Trin 7. Tryk på TOM SPAM NU
Det er øverst på skærmen.

Trin 8. Tryk på OK, når du bliver bedt om det
Derefter tømmes mappen "Spam".
Del 4 af 9: Blokering af spam i desktopversionen af Outlook

Trin 1. Åbn Outlook
Besøg https://www.outlook.com/ i en browser. Derefter åbnes Outlook -indbakken, hvis du allerede er logget ind på kontoen.
Hvis du ikke er logget ind endnu, skal du indtaste din e -mail -adresse og adgangskode, før du fortsætter

Trin 2. Vælg meddelelsen
Hold markøren over den meddelelse, du vil markere som spam, og klik derefter på den hvide cirkel, der vises til venstre for e -mail -forhåndsvisningen. Et flueben vises på cirklen.
Hvis du ikke bruger betaversionen af Outlook, skal du markere afkrydsningsfeltet på denne side

Trin 3. Klik på Skrammel
Denne fane er øverst på indbakken. Den valgte meddelelse flyttes straks til mappen "Uønsket e -mail".

Trin 4. Klik på Uønsket e -mail
Denne indstilling er i venstre side af indbakken.

Trin 5. Klik på Slet alle
Det er over meddelelseslisten.

Trin 6. Klik på Slet alle, når du bliver bedt om det
Derefter tømmes mappen "Uønsket e -mail".
Del 5 af 9: Blokering af spam i Outlook Mobile

Trin 1. Åbn Outlook
Tryk på ikonet for Outlook -appen, der ligner en hvid boks på en blå baggrund. Derefter åbnes Outlook -indbakken, hvis du allerede er logget ind på kontoen.
Hvis du ikke er logget ind endnu, skal du indtaste din e -mail -adresse og adgangskode, før du fortsætter

Trin 2. Vælg meddelelsen
Tryk og hold spam -beskeden, indtil der vises et flueben ved siden af den.

Trin 3. Tryk på ikonet "Flyt til"
Mappeikonet med denne pil er nederst på skærmen. Herefter åbnes en ny menu.

Trin 4. Tryk på Spam
Denne indstilling er i menuen.

Trin 5. Tryk på
Det er i øverste venstre hjørne af skærmen. Derefter vises en pop-out menu.

Trin 6. Tryk på Spam
Det er midt i pop-out-menuen.

Trin 7. Tryk på Tøm spam
Det er øverst på skærmen.

Trin 8. Tryk på Slet permanent, når du bliver bedt om det
Derefter slettes alle spam -beskeder i mappen "Spam".
Del 6 af 9: Blokering af spam i Yahoo Desktop -version

Trin 1. Åbn Yahoo
Besøg https://mail.yahoo.com/ i en browser. Derefter vises indbakken, hvis du allerede er logget ind på din konto.
Hvis du ikke er logget ind på din konto, skal du indtaste din e -mail -adresse og adgangskode, før du fortsætter

Trin 2. Vælg meddelelsen
Klik på afkrydsningsfeltet til venstre for den meddelelse, du vil markere som spam.

Trin 3. Klik på Spam
Det er øverst i din indbakke. Herefter flyttes den valgte meddelelse direkte til mappen Spam ”.

Trin 4. Vælg mappen Spam
Hold musen over mappen Spam ”, Som er i venstre side af indbakken. Derefter kan du se papirkurven.

Trin 5. Klik på skraldespand -ikonet
Dette ikon er til højre for Spam ”.

Trin 6. Klik på OK, når du bliver bedt om det
Derefter vil alle meddelelser i mappen " Spam "slettes.
Del 7 af 9: Blokering af spam på Yahoo Mobile

Trin 1. Åbn Yahoo
Tryk på Yahoo Mail -appikonet, der ligner en konvolut på en lilla baggrund. Indbakken vises, hvis du allerede er logget ind på din Yahoo -konto.
Hvis du ikke er logget ind på din konto, skal du indtaste din e -mail -adresse og adgangskode, før du fortsætter

Trin 2. Vælg meddelelsen
Tryk og hold på den besked, du vil markere som spam. Derefter vises et flueben ved siden af det.

Trin 3. Tryk på knappen
Det er i nederste højre hjørne af skærmen. Derefter vises en pop op-menu.

Trin 4. Tryk på Marker som spam
Denne mulighed er i pop op-menuen. Derefter flyttes den valgte meddelelse til Spam ”.

Trin 5. Tryk på
Det er i øverste venstre hjørne af skærmen. Herefter vises menuen.

Trin 6. Tøm mappen “Spam”
Stryg skærmen, indtil du når Spam ”, Tryk derefter på skraldespandikonet ved siden af det.

Trin 7. Tryk på OK, når du bliver bedt om det
Derefter bekræftes valget, og mappens indhold “ Spam slettes.
Del 8 af 9: Blokering af spam i stationær version af Apple Mail

Trin 1. Åbn iCloud -webstedet
Besøg https://www.icloud.com/ i en browser. Derefter vises iCloud -login -siden.

Trin 2. Log ind på din konto
Indtast e -mailadressen og adgangskoden til Apple ID, og klik derefter på →.
Spring dette trin over, hvis du allerede er logget ind på en iCloud -konto

Trin 3. Klik på Mail
Dette appikon ligner en hvid konvolut på en lyseblå baggrund.

Trin 4. Vælg meddelelsen
Klik på den meddelelse, du vil markere som spam.

Trin 5. Klik på ikonet "Flag"
Det er et flagikon i øverste højre hjørne af siden. Derefter vises en rullemenu.

Trin 6. Klik på Flyt til uønsket
Denne mulighed er i rullemenuen. Den valgte meddelelse flyttes til Skrammel ”.

Trin 7. Klik på Uønsket
Denne mulighed er på venstre side af siden.

Trin 8. Slet spam -beskeder
Klik på spam-meddelelsen, og klik derefter på skraldespandikonet i øverste højre hjørne af siden. Herefter slettes meddelelsen.
Del 9 af 9: Blokering af spam i Apple Mail Mobile

Trin 1. Åbn Mail
Tryk på ikonet Mail -app, der ligner en hvid konvolut på en lyseblå baggrund.

Trin 2. Sørg for, at du er på siden "Postkasser"
Tryk på knappen "Tilbage" i øverste venstre hjørne af skærmen, indtil den forsvinder.

Trin 3. Rul til segmentet "ICLOUD"
Dette segment er nederst på siden.
Hvis du ikke kan se afsnittet "ICLOUD" på siden "Postkasser", er din Apple Mail -konto ikke knyttet til Mail -appen

Trin 4. Tryk på Indbakke
Derefter åbnes indbakken til iCloud Mail.

Trin 5. Tryk på Rediger
Det er i øverste højre hjørne af skærmen.

Trin 6. Vælg spam -beskeder
Tryk på den meddelelse, du vil markere som spam.

Trin 7. Tryk på Mark
Det er i nederste venstre hjørne af skærmen. Derefter vises en ny menu.

Trin 8. Tryk på Flyt til uønsket
Denne indstilling er i menuen. Derefter flyttes den valgte meddelelse til Skrammel ”.

Trin 9. Tryk på knappen "Tilbage"
Det er i øverste venstre hjørne af skærmen.

Trin 10. Tryk på Skrammel
Denne mappe er placeret flere mapper under Indbakke ”.

Trin 11. Tryk på Rediger
Det er i øverste højre hjørne af skærmen.

Trin 12. Tryk på Slet alle
Det er nederst på skærmen.
Trin 13. Tryk på Slet alle, når du bliver bedt om det
Herefter vil mappen Skrammel ”Bliver tømt.