Denne wikiHow lærer dig, hvordan du øger rækkevidden af din WiFi -router for at nå dens fulde område (inden for den annoncerede radius). Det er imidlertid ikke muligt at udvide routerens rækkevidde ud over sit maksimale område uden eksternt udstyr, f.eks. En rækkeviddeforlænger eller rækkeviddeforlænger.
Trin
Metode 1 af 2: Brug af generelle tip

Trin 1. Identificer routerens maksimale rækkevidde
De fleste routere, der sælges, har et signalområde på 30-45 meter. Den specifikke dækningsradius er normalt angivet i boksen og routermanualen.
- Hvis du føler, at elektronik inden for routerens maksimale område ikke får et stærkt signal, skal du følge trinene i denne metode for at øge routerens signaloutput.
- Hvis enheden, der skal modtage et signal, ligger uden for routerens maksimale område, skal du muligvis flytte enheden tættere på routeren eller bruge en rækkeviddeforlænger.
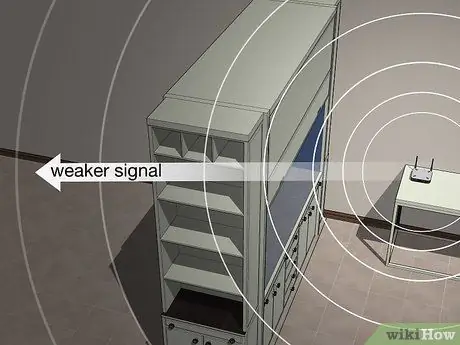
Trin 2. Hold forhindringer uden for routerens dækningsområde
Fysiske forhindringer såsom møbler, skabsdøre, vægge og husholdningsapparater kan reducere routerens signal. Hvis du vil have et fuldt signal, skal du flytte elementerne, så signalet ikke blokeres af fysiske objekter.
Genstande som vægge og gulve kan bestemt ikke flyttes bare sådan. Du behøver kun at flytte eller justere de mulige objekter

Trin 3. Flyt routeren for optimal ydelse
Selvom internetkablets placering bestemmer routerens generelle position, er der et par ting, der kan følges for at sikre, at routerens rækkevidde kan udvides:
- Placer routeren så højt som muligt i et centralt område af huset.
- Placer routeren et par meter fra modemet (hvis de er separate enheder).
- Prøv at trække en lige “linje” mellem routeren og den vigtigste enhed, der er forbundet til internettet (f.eks. En computer). Sørg for, at du kan se routeren, mens du bruger den primære enhed.
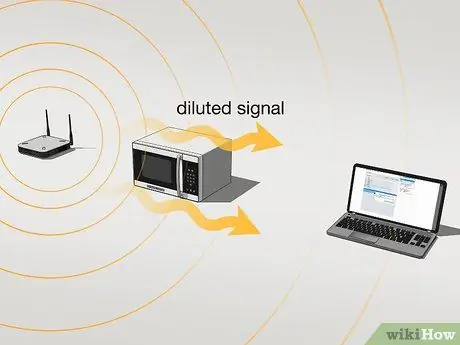
Trin 4. Find ud af, om du oplever signalforstyrrelser
Routeren bruger den samme trådløse kanal som andre trådløse enheder (2,4 GHz). På grund af dette kan signalet undertiden blive forvrænget eller forstyrret af andre trådløse enheder, der er mellem routeren og en internetforbundet enhed (f.eks. En computer). Prøv at slukke eller flytte følgende objekter:
- Trådløs telefon
- Mikrobølger
- Babymonitorer
- Sikkerhedsalarm
- Fjernsyn fjernbetjening
- Automatisk garageportåbner

Trin 5. Sørg for, at routeren er på 2,4 GHz -kanalen
De fleste routere er dual-band eller "dual-band" enheder. Det betyder, at routeren understøtter den mere almindelige 2,4 GHz -kanal og den mindre brugte 5 GHz -kanal. Hvis din routermodel er en dobbeltbåndsmodel, skal du sørge for, at din router bruger et 2,4 GHz WiFi -netværk for maksimal dækning.
- Du kan forbinde din enhed eller enhed til det relevante WiFi -netværk via WiFi -menuen på din computer eller mobilenhed direkte. 2,4 GHz -kanalen viser normalt navnet på WiFi -netværket med det samme, mens 5 GHz -kanalen er markeret med en "5 GHz" eller "Media" etiket efter navnet.
- Mens 5 GHz -kanalen giver dig mulighed for at downloade mere indhold ved højere hastigheder uden afbrydelse, er det kun en halv eller en tredjedel af 2,4 GHz -kanalens rækkevidde.

Trin 6. Opret en midlertidig signalområdeforlænger
Selvom det er mindre pålideligt, kan du bruge aluminiumsdåser til hurtigt at øge routerens rækkevidde i en retning.
Bemærkninger:
Dette trin kan begrænse routerens rækkevidde i den modsatte retning.

Trin 7. Udskift eller opdater den gamle router
Hvis du bruger en router, der er 3-4 år gammel, vil dens ydelse lide. At flytte varer eller tilføje hardware kan ikke løse signalproblemer. I situationer som denne kan det være den bedste løsning at købe en ny router med den nyeste model.
Metode 2 af 2: Brug af en Signal Range Extender

Trin 1. Køb en WiFi extender (Wi-Fi extender)
Som navnet antyder, vil WiFi -forlængeren opfange routersignalet og "afspille" det igen, så enheden kan oprette forbindelse til netværket uden at du skal flytte routeren eller den enhed, du vil bruge. Der findes forskellige modeller af forlængere i butikker og internettet. Vælg derfor en enhed med de bedste anmeldelser og en passende pris.
- Forlængere med god kvalitet sælges normalt til en prisklasse på 250 tusind rupiah til under en million rupiah.
- De fleste WiFi -forlængere fungerer med flere routermodeller, men prøv at købe en forlænger fremstillet af virksomheden, der også fremstiller din router, hvis det er muligt.
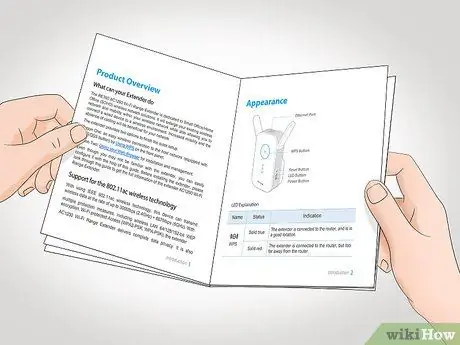
Trin 2. Forstå, at alle WiFi -forlængere er forskellige
Følgende instruktioner dækker installationsprocessen for de fleste WiFi -forlængere. Du skal dog stadig læse produktmanualen for at få specifikke instruktioner om, hvordan du installerer eller slutter forlængeren til routeren.
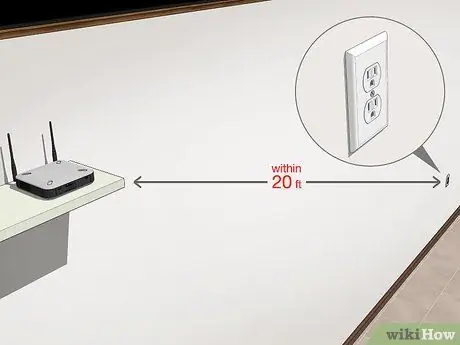
Trin 3. Find stikkontakten nær routeren
Det er en god idé at opsætte og placere forlængeren i samme rum som routeren. Find derfor et sted at tilslutte forlængeren til en stikkontakt inden for cirka 6 meter fra routeren.
Hvis du bruger en trådløs forlænger, skal du tænde enheden og springe dette trin og det næste over

Trin 4. Tilslut forlængeren til en stikkontakt
Slut forlængeren til en stikkontakt via stikket på enheden. Hvis enheden har en lampe, kan du se den lyse, når forlængeren er tilsluttet en strømkilde.

Trin 5. Tryk på WPS -knappen på forlængeren
WPS-knappen (Wi-Fi Protected Setup) er normalt placeret på forsiden eller siden af forlængeren. Det kan dog være nødvendigt at konsultere dokumentationen eller forlængermanualen for at finde dens placering.

Trin 6. Find og tryk på WPS -knappen på routeren
Normalt er WPS -knappen på bagsiden eller bunden af routeren. Når den er trykket, vil extender oprette forbindelse til routeren.
Hvis din router ikke har en WPS -knap, skal du følge vejledningen i WiFi -forlængermanualen for at slutte din enhed til en router uden WPS
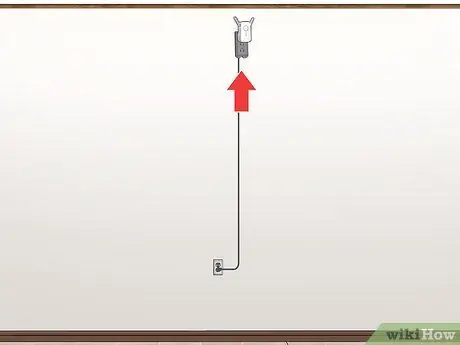
Trin 7. Installer WiFi -forlængerenheden
Når forlængeren er tilsluttet routeren, skal du kigge efter en stikkontakt, der er mellem routeren og rummet, hvor WiFi -signalet skal nås. Sæt derefter forlængeren i stikkontakten.
- Sørg for, at forlængeren ikke er i nærheden af andre trådløse enheder (f.eks. Mikrobølger).
- Forlængeren skal muligvis sættes i en stikkontakt nær gulvet, og denne position begrænser bestemt forlængerens rækkevidde. Du kan løse dette problem ved hjælp af et forlængerkabel.
- Selvom nogle moderne forlængere ikke påvirker internethastigheden, er der nogle modeller, der kan reducere din internethastighed med det halve.
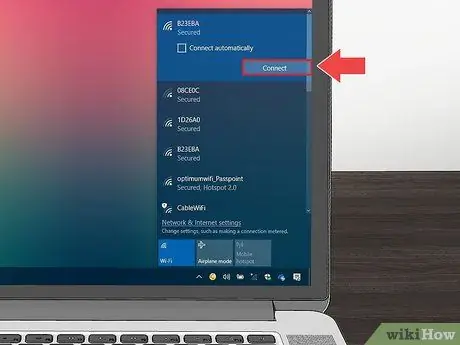
Trin 8. Tilslut enheden til routeren
Brug din computer, smartphone eller tablet til at vælge routerens WiFi -netværksnavn i WiFi -menuen. Nu er netværket tilgængeligt (med et stærkt signal) takket være forlængeren. Indtast adgangskoden for at oprette forbindelse til internettet.
Tips
- Flere WiFi -hardwarefirmaer fremstiller bundne (mesh) netværksenheder. Grundlæggende er en enhed som denne to eller flere miniature trådløse routere, som du installerer forskellige steder i dit hjem for at opbygge et internetnetværk. Selvom det er dyrt, har et sådant netværk en bred og afbalanceret dækning og kan forhindre fremkomsten af "døde" områder.
- Gamle eller traditionelle huse er ofte bygget med træstiver, mens nyere bygninger som kontorer, indkøbscentre og ejerlejligheder normalt understøttes med metalpæle på væggene. Metalpoler kan forstyrre routersignaler, så overvej din bygningstype, når du diagnosticerer signalforhold.







