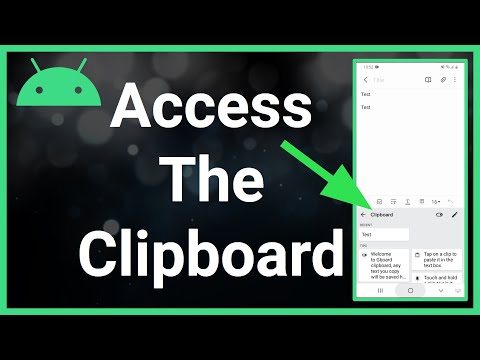Generelt har Android -enheder en begrænset mængde intern lagerplads, som du kan bruge til at installere apps. Det betyder, at du skal vide, hvor meget plads du har tilbage på din enhed. Vær også opmærksom på lagerpladsen på det eksterne / SD -kort, så du ikke løber tør for plads til at gemme indhold som f.eks. Fotos, videoer og musik. Heldigvis er processen med at kontrollere lagerplads på Android -enheder ret let.
Trin

Trin 1. Åbn menuen med enhedsindstillinger ("Indstillinger")
Denne menu er angivet med et tandhjulsikon. Du kan finde det på enhedens menu/app -side.

Trin 2. Tryk på Lagring
Denne indstilling findes i søgeresultaterne under søgelinjen.
Hvis muligheden " Opbevaring "Ikke er tilgængelig i indstillingsmenuen eller" Indstillinger ", skal du trykke på forstørrelsesglasikonet i øverste højre hjørne af skærmen og skrive lager i søgefeltet for at finde menuen" Opbevaring "i enhedsindstillingerne.

Trin 3. Kontroller den samlede enheds lagerplads og resterende plads
Øverst på skærmen kan du se den samlede enheds lagerplads, den samlede bruger/systemplads, der i øjeblikket bruges, og den samlede tilgængelige plads.
Enhedens lagerplads er også kategoriseret i segmenter, så du kan se, hvor meget enhedshukommelse hver filtype bruger

Trin 4. Kontroller lagerpladsen, der bruges af appen
Mængden af plads, der bruges af apps, vises i højre side af afsnittet "Apps" i menuen "Opbevaring". Røre ved " Apps "eller" Ansøgninger "I menuen" Opbevaring "for at se en liste over programmer, der er installeret på enheden.
For at fjerne unødvendige apps via menuen "Apps" skal du trykke på afkrydsningsfeltet eller cirkelknappen ud for en app i menuen. Vælg derefter " Afinstaller ”I øverste højre hjørne af skærmen.

Trin 5. Kontroller lagerplads, der bruges af billedindholdet
Mængden af plads, der bruges af billeder på telefonen, vises i højre side af afsnittet "Billeder" eller "Billeder" i menuen "Opbevaring". Røre ved " Billeder "eller" Billeder ”For at se en liste over alle billeder på enheden. Derefter vises alle fotos, der er gemt på enheden.
- Tryk på det ønskede indhold for at slette et billede eller foto. Tryk derefter på " Slet ”I øverste højre hjørne af skærmen.
- Inden du sletter indhold for at frigøre lagerplads, er det en god idé først at sikkerhedskopiere data fra din enhed.

Trin 6. Kontroller lagerplads, der bruges af videoindholdet
Mængden plads, der bruges af videofilen, vises til højre for sektionen "Videoer" i menuen "Opbevaring". Røre ved " Videoer "I menuen" Opbevaring "for at få vist en liste over gemte videoer.
For at fjerne uønskede videoer skal du trykke på afkrydsningsfeltet eller cirkelknappen ud for den video, der skal fjernes. Tryk derefter på " Slet ”I øverste højre hjørne af skærmen.

Trin 7. Kontroller lagerplads, der bruges af lydindholdet
Mængden af plads, der bruges af lydfilen, vises ved siden af afsnittet "Lyd" i menuen "Lagring". Røre ved " Lyd ”For at vise alle lydfiler, der er gemt på enheden.
Hvis du vil slette en lydfil på din telefon, skal du trykke på afkrydsningsfeltet eller cirkelknappen ud for den lydfil, du ikke længere vil have. Tryk derefter på " Slet ”I øverste højre hjørne af skærmen.

Trin 8. Kontroller lagerplads, der bruges af dokumentet
Mængden af plads, der bruges af dokumentet, vises i højre side af afsnittet "Dokumenter" i menuen "Opbevaring". Røre ved " Dokumenter ”For at se mængden af plads, der bruges af applikationsfiler. Dokumenter på enheden inkluderer PDF -filer, tekstdokumenter eller lagringsfiler, der bruges af andre applikationer.
For at slette et dokument i menuen "Dokumenter" skal du trykke på afkrydsningsfeltet eller cirkelknappen ud for den fil, der skal slettes, og derefter vælge " Slet ”I øverste højre hjørne af skærmen.

Trin 9. Kontroller lagerplads, der bruges af cachelagrede data
Dette segment indeholder den mængde plads, der forbruges af midlertidige filer eller cache -filer på enheden. Mængden af data, der forbruges af midlertidige filer eller cachefiler, vises i højre side af segmentet i menuen "Lagring". Disse data downloades af applikationen fra internettet og gemmes midlertidigt, så du ikke længere behøver at downloade dem, når du har forbindelse til internettet (f.eks. Profilbilleder på sociale medier). Tryk på afsnittet "Cachelagrede data", så du kan rydde cachen. Vælg "OK" for at frigøre hukommelse, eller tryk på "Annuller" for at vende tilbage til siden "Enhedshukommelse".
På nogle enheder er denne mulighed muligvis mærket "Appdata". Størrelsen på appdataene vises ved siden af hver app under afsnittet "Appdata" i menuen "Lagring"

Trin 10. Kontroller lagerplads, der bruges af forskellige andre filer
Segmentet "Diverse" viser mængden af lagerplads, der bruges af andre filer, f.eks. Snapshot og afspilningslisteikoner. Tryk på det segment for at få adgang til siden "Diverse filer". Marker afkrydsningsfelterne på listen for at vælge de filer, du vil slette, og tryk derefter på sletteikonet i øverste højre hjørne af skærmen for at frigøre lagerplads.
Denne mulighed er ikke altid tilgængelig på alle Android -enheder


Trin 11. Kontroller lagerplads på ekstern hukommelse eller SD -kort, hvis det er tilgængeligt
Hvis du har et SD -kort installeret på din telefon, kan du kontrollere lagringspladsforbruget på kortet ved at trykke på SD kort ”I menuen Gem. Der vises en separat lagringsmenu til SD -kortet. Du kan se den samlede tilgængelige lagerplads på kortet, samt hvor meget plads der i øjeblikket bruges og stadig er tilgængelig.