Du bør altid holde dine læsere interesserede ved at sikre en konstant strøm af indhold på din Facebook -side. For at undgå besværet med at uploade nye indlæg selv, skal du planlægge upload af kladdeindhold på forhånd! Selvom du ikke længere kan planlægge uploads på din personlige konto, selvom du bruger en app som HootSuite, kan det stadig gøres til forretnings- eller organisationssider. Denne wikiHow lærer dig, hvordan du planlægger uploads på en offentlig Facebook -side.
Trin
Metode 1 af 2: Via computer
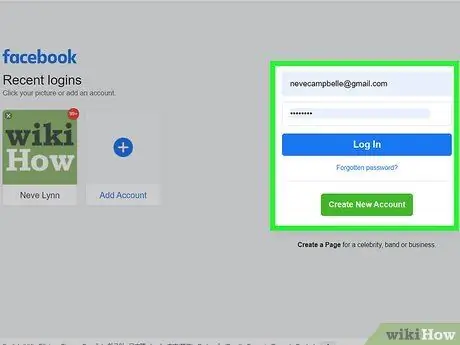
Trin 1. Gå til https://www.facebook.com og log ind på din konto
Følg instruktionerne på skærmen for at få adgang til din konto, hvis du ikke er logget ind automatisk.
Facebook giver dig ikke længere mulighed for at planlægge upload af indhold på en personlig konto. Du kan kun planlægge upload af indhold til offentlige sider, som du administrerer. Sider som denne oprettes generelt til virksomheder, organisationer, blogs og offentlige personer
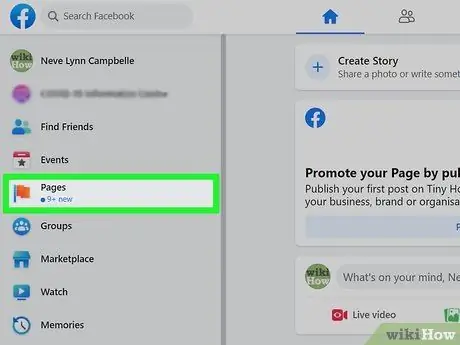
Trin 2. Vælg sider ("sider")
Du kan se denne mulighed (markeret med det orange flagikon) i menuen til venstre på skærmen.
Hvis du ikke har oprettet en side endnu, skal du klikke på " + Opret nye sider ”(“+ Opret ny side”), der vises i menuen til venstre på skærmen, efter at du har valgt indstillingen“ sider " ("Side").
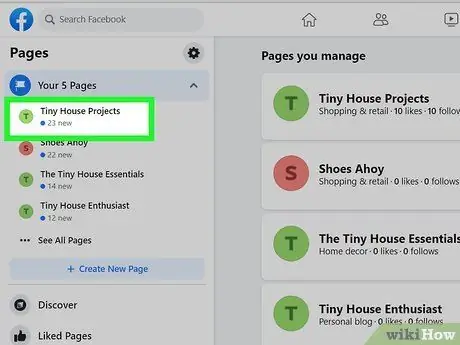
Trin 3. Vælg den side, du administrerer
De sider, du ejer eller administrerer, vises i venstre rude under overskriften "Sider" ("Sider").
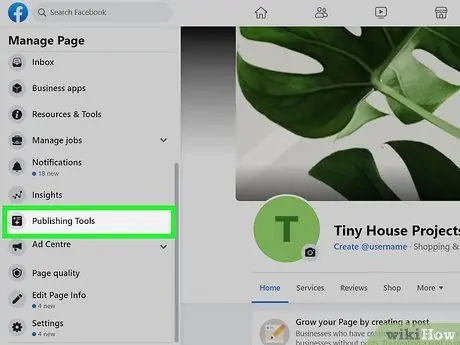
Trin 4. Vælg Udgivelsesværktøjer ("Udgivelsesværktøjer")
Du kan se denne mulighed nederst i venstre rude.
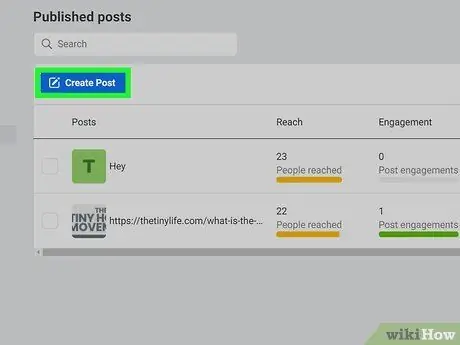
Trin 5. Vælg Opret indlæg
Du kan se denne blå knap øverst til venstre på listen over eksisterende uploads.
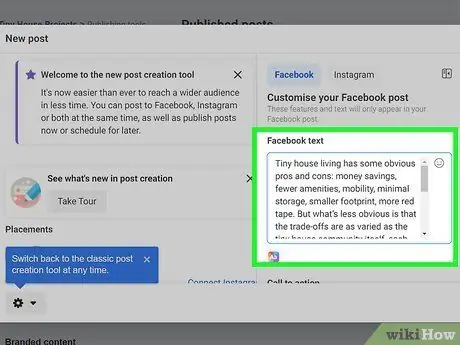
Trin 6. Opret et indlæg
Indtast den ønskede upload i feltet "Skriv noget". Du kan også vedhæfte fotos, bogmærker/hashtags, emojis og andre elementer, du ønsker.
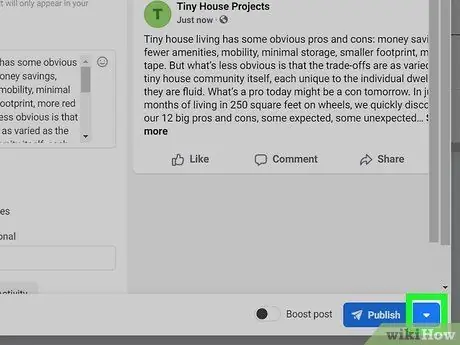
Trin 7. Vælg pil ned -ikonet ved siden af "Publicer"
Det er i nederste højre hjørne af vinduet. Menuen udvides bagefter.
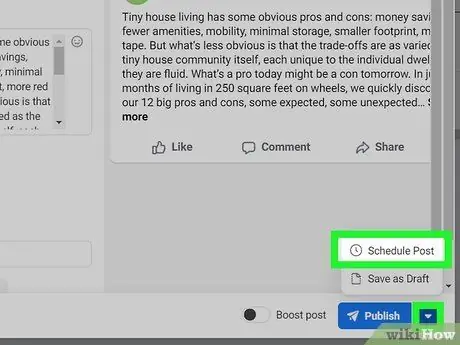
Trin 8. Vælg Planlæg udstationering ("Planlæg udstationering") i menuen
Vinduet "Planlæg indlæg" vises derefter.
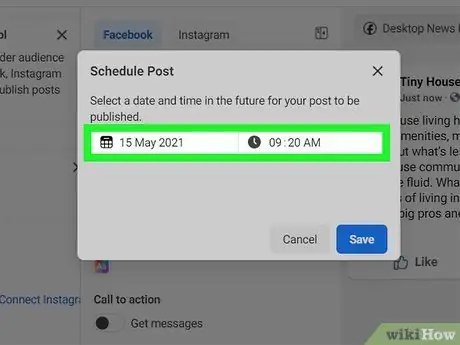
Trin 9. Vælg dato og klokkeslæt for upload af indholdet til siden
Åbn kalenderen, så du kan vælge en fremtidig dato (hvis det er muligt) ved at klikke på dagens dato. Klik derefter på den aktuelle time for at vælge en anden time. Den valgte dato og klokkeslæt matcher dato og klokkeslæt i din regions tidszone.
- Du kan planlægge uploads så tidligt som 20 minutter fra nu. Desuden kan du planlægge indhold op til 75 dage i forvejen.
- Vælg " ER"eller" OM EFTERMIDDAGEN" efter behov.
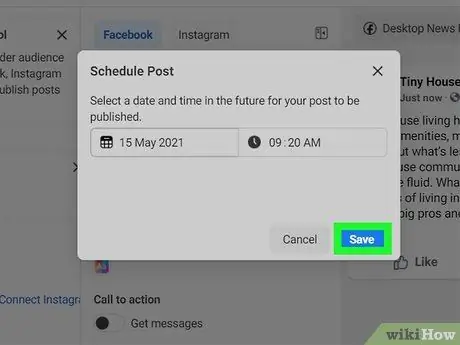
Trin 10. Vælg Gem “(Gem”) for at gemme den planlagte upload
Denne blå knap vises nederst til højre i pop op-vinduet. Indholdet vil blive uploadet til sidens nyhedsfeed på den dato og det tidspunkt, du har angivet.
- Hvis du skifter mening om planlægning af uploads, kan du vende tilbage til " Udgivelsesværktøjer ”(“Udgivelsesværktøjer”), vælg“ Planlagte indlæg "(" Planlagte indlæg ") i venstre rude, og vælg pil ned -ikonet ved siden af indholdet for at se andre muligheder (" Offentliggøre "[" Udgiv "]," omlægge ”[“Omplanlæg”] eller“ Afbestille " ["Afbestille"]).
- Rediger indholdet af den planlagte upload ved at vende tilbage til " Udgivelsesværktøjer ”(“Udgivelsesværktøjer”), vælg“ Planlagte indlæg ”(“Planlagte forsendelser”), og klik på“ Redigere ”(“Rediger”) på upload.
Metode 2 af 2: Via telefon eller tablet
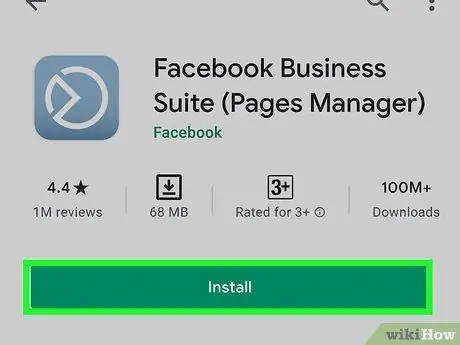
Trin 1. Installer Facebook Business Suite -appen på din telefon eller tablet
Hverken Facebook -appen eller mobilversionen af Facebook -webstedet giver mulighed for at planlægge uploads på siden.
-
iPhones/puder:
Få adgang til https://apps.apple.com/us/app/facebook-pages-manager/id514643583 for at downloade appen eller indtaste søgeordet "Facebook Business Suite" i App Store.
-
Android:
Få adgang til https://play.google.com/store/apps/details?id=com.facebook.pages.app via en webbrowser for at downloade Facebook Business Suite eller søge efter apps fra Google Play Butik.
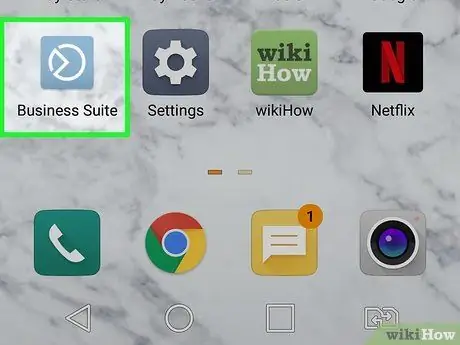
Trin 2. Start Facebook Business Suite
Ikonet fremstår gråblåt med en unik hvid cirkel indeni. Følg instruktionerne på skærmen for at få adgang til den konto, der bruges til at administrere siden, hvis du ikke er logget ind på kontoen automatisk.
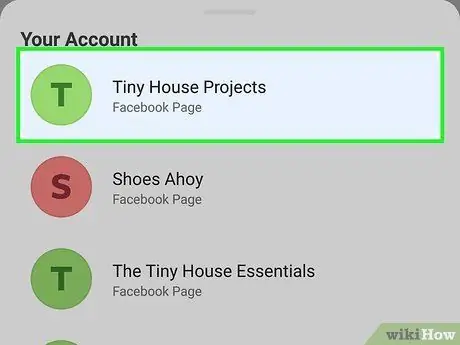
Trin 3. Få adgang til siden med den upload, du vil planlægge
Business Suite åbner automatisk din side. Hvis du har mere end én side og skal skifte til en anden side for at planlægge en upload, skal du vælge profilikonet øverst til venstre på skærmen og trykke på den relevante side.
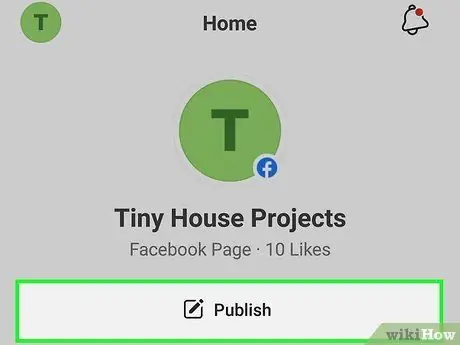
Trin 4. Vælg Publicer ("Publicer")
Du kan se denne grå knap øverst til venstre på skærmen.
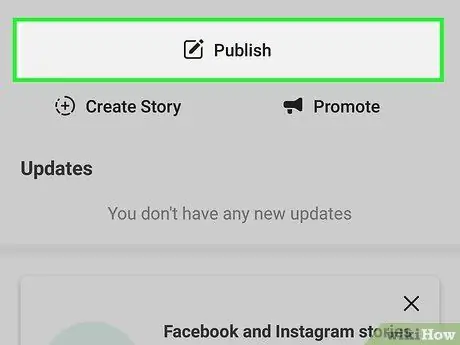
Trin 5. Vælg Publicer ("Publicer")
Det er øverst på skærmen, under sidenavnet. Vinduet "Nyt indlæg" indlæses.
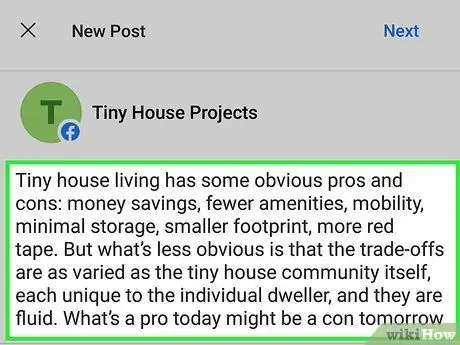
Trin 6. Opret de uploads, du vil planlægge
Indtast det ønskede indlæg i kolonnen "Skriv noget …" ("Skriv noget …"). Du kan også vedhæfte et foto, tagge en placering, vælge en stemning/aktivitet eller angive andre muligheder fra menuen nederst i vinduet.
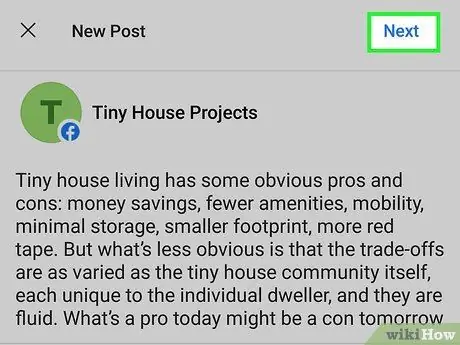
Trin 7. Vælg Næste, når du er færdig med at udarbejde
Du ser denne knap i øverste højre hjørne af vinduet. En forhåndsvisning af overførslen indlæses sammen med flere planlægningsmuligheder.
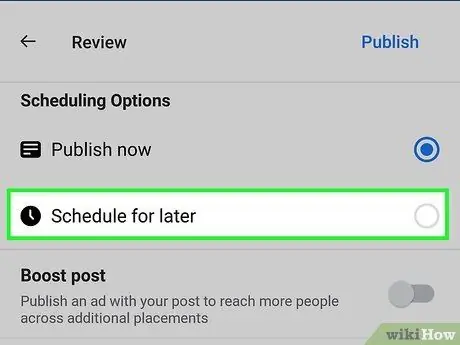
Trin 8. Vælg Planlæg til senere ("Planlæg til senere")
Du ser disse muligheder under overskriften "Planlægningsindstillinger" øverst på skærmen.
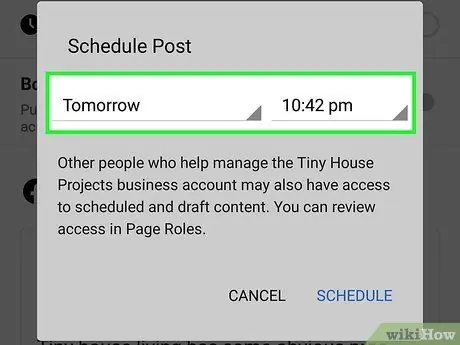
Trin 9. Vælg uploaddato og -tidspunkt
Angiv tidspunkt og dato for upload af indholdet til sidens nyhedsfeed. Glem ikke at vælge " ER"eller" OM EFTERMIDDAGENpå det ønskede tidspunkt.
- Du kan planlægge et indlæg så tidligt som 20 minutter fra nu. Højst kan du planlægge en upload 75 dage fra nu.
- Valgt dato og klokkeslæt i henhold til din regions tidszone.
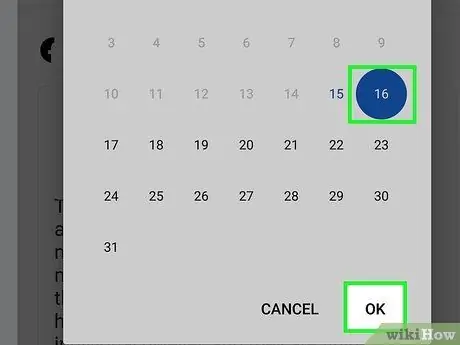
Trin 10. Vælg Indstil dato ("Indstil dato") eller Udført ("Udført").
Indstillingsetiketterne kan variere afhængigt af versionen af det program, du bruger.
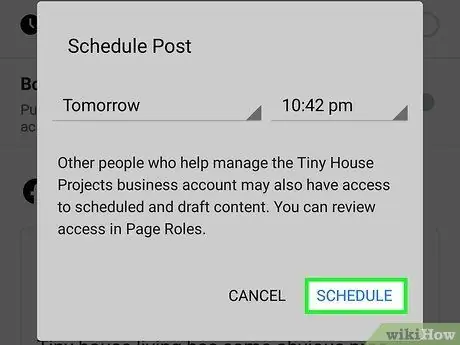
Trin 11. Vælg Planlæg for at gemme og planlægge upload
Du kan se denne knap øverst til højre på skærmen. Herefter vil indlægget blive uploadet til sidens nyhedsfeed på den dato og det tidspunkt, du har angivet.
Efter at have planlagt et indlæg, vil du blive ført til siden "Indlæg og historier" ("Indlæg og historier"). For at se de planlagte indlæg skal du vælge rullemenuen i øverste venstre hjørne af skærmen og trykke på " Planlagt ”(“Allerede planlagt”).
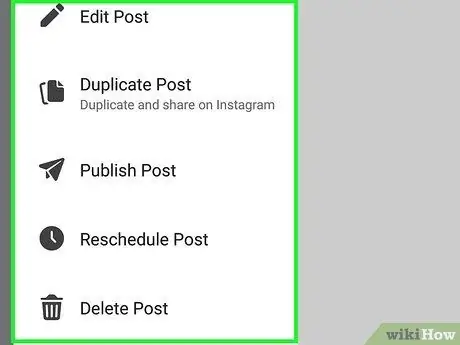
Trin 12. Rediger det indlæg, du har planlagt (valgfrit)
Hvis du har brug for at redigere et indlæg, udgive det live eller afpublicere/planlægge, har du mulighed for det. Sådan gør du:
- Hvis du har forladt siden "Indlæg og historier" ("Indlæg og historier"), skal du trykke på det andet ikon nederst på skærmen (to stablede vinduer) for at vende tilbage til siden.
- På fanen " Indlæg ”(“Indlæg”), vælg“ Planlagt ”(“Planlagt”) fra rullemenuen.
- Vælg ikonet med tre prikker i højre side af indlægget.
- Vælg " Redigere ”(“Rediger”), hvis du ønsker at ændre indholdet,“ Omlægge indlæg ”(“Omplanlæg post”) for at vælge et andet planlægningstidspunkt,“ Udgiv indlæg ”(“Publicer indlæg”) for at udgive det nu, eller“ Slet indlæg ”(“Slet indlæg”) for at fjerne indhold.
Tips
- Ifølge mange brugere kan regelmæssig planlægning af uploads, især i spidsbelastede internetforbrugstider, få dig flere følgere.
- Du kan tilføje fotos, videoer eller links med metoderne ovenfor, ligesom når du uploader indhold manuelt. Upload af fotoalbum eller begivenhedsoplysninger kan dog ikke planlægges.







